When you purchase through links on our site, we may earn an affiliate commission. Here’s how it works.
How to Activate Windows 10 Game Mode – Overview
These days, most gaming freaks are making the best use of the game mode available on Windows 10 to further enhance their overall gaming experience on Windows 10.
By doing this, they can use the available add-on features and specifications of Windows 10 to get the best out of their gaming sessions.
To use the game mode, players need to enable it once, and it will remain active for all gaming sessions unless turned off.
The game mode feature in Windows 10 utilizes the existing system resources and add-ons to boost the gaming experience of the user.
Purpose of Windows 10 Game Mode:
The game mode helps the games to run in a smoother pattern. Besides that, it further allows the user to get along with their gaming sessions without any unwanted interruptions.
Game mode is a feature in Windows 10 that is designed to allocate system resources more efficiently to improve gaming performance. It also enhances the quality of the games while limiting the background tasks.
Activate game mode by following these steps:
Step 1.
Open the Start menu. Do so by clicking the Windows icon that is available at the bottom left of the Desktop. You can also open the Game Bar by pressing the Windows key and the G key simultaneously.
Step 2.
Once the Game Bar opens, you will see a series of seven icons. These icons control a variety of features. For the Game Mode icon, you have to go to the gear icon. It will open the Settings menu.
Step 3.
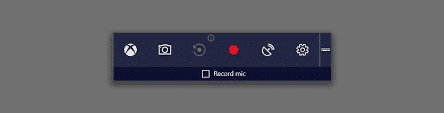
How to activate Windows 10 game mode
Now click the Gaming button, which is available under Windows Settings.
Step 4.
The Gaming window will open. You have to click Game Mode to enable the Game Mode feature.
Step 5.
Toggle to the button marked as “On”. It is under the option to Use game mode. Game Mode remains enabled once activated and does not require reactivation for each gaming session.
As it opens, click to checkmark the box labeled “Use Game Mode for This Game”.
Steps 6.
Click X, which closes the window.
There’s yet another method, especially for enabling Game Mode in the games you play. Read on to find more.
Once you follow the above-mentioned steps, the game mode will automatically be enabled in all the games you play on a Windows 10 PC.
In certain cases, the operating system fails to recognize the game you are playing. This usually happens when playing older titles that Windows may not automatically recognize as games.
Microsoft has not provided an official list of games supported by Game Mode.
You can manually enable Game Mode for any particular game through the Game Bar settings. Remember that the application you are in is a game.
To do so, you must open the game while it is running on the system and then open the game bar to launch it.
Do it simultaneously by pressing the Windows + G keys on the keyboard. It becomes the keyboard shortcut for setting the game bar on the game bar.
Now click or tap the settings button. It will look like gear, and it is located at the top right of the game.
The following pictures highlight the settings steps in Tom Clancy’s Division 2 games. Since this is a relatively new game, we have used it as an example.

How to activate Windows 10 game mode
Here, you can see it for the Warlords Battlecry 2. This is a relatively old game.

How to activate Windows 10 game mode
Whether you’re playing newer or older games, you can use the General tab and check the “Remember this is a game” setting.
Now exit the Game Bar overlay. You can do so by clicking somewhere outside of the window. The other way is to press Windows + G once again.
FAQs:
- Should I enable game mode for better playability?
In case your reaction time is great and the preferred game is fast, up to a speed of 1/100 of a second, we suggest you switch on the game Mode. It will help attain a competitive edge.
- Should you enable the game mode to reduce my input lag?
The mode will typically remove unnecessary video processing as much as possible. Sometimes, it will also reduce the lag by half or even more.
- How do I fix the problem of the game mode on my device not working?
Fixing it involves ensuring that both the Game Bar and Game Mode are enabled in Windows 10 settings.
Again, double-check that the Game bar is on. Once you have checked it as enabled, go to “Gaming > Game Mode.” There, you will find a switch, “Use Game Mode.” > Turn it On.
See Also