When you purchase through links on our site, we may earn an affiliate commission. Here’s how it works.
How to Increase FPS on a Laptop – Before You Start
A low FPS rate can seriously spoil all the fun during a thrilling gaming session.
While random computer hardware upgrades may help you enhance the same fps rate, they may not provide the desired satisfaction that can be achieved by following the steps below.
Here are the steps to increase FPS on the laptop:
1. Defrag the primary hard drive
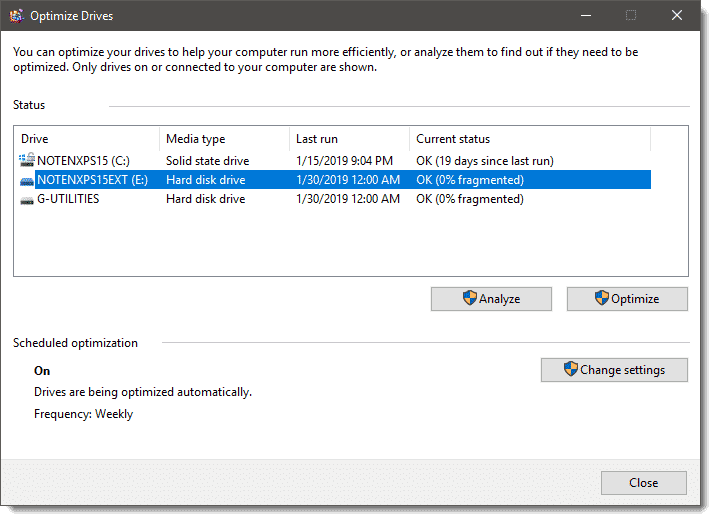
How to increase fps on a laptop – Defrag the primary hard drive
As we continuously add and delete files on our hard drives, little information packets are allowed to end up randomly.
This could cause our laptop to check several places for these items. Hence, the extended time to open/load the file, boot time and so on would decrease the fps rate.
Now, this is where we need to defrag the hard drive to fix it and boost the effectiveness of our laptop.
Here’s how to do it:
- Press the Windows key and E together on the keyboard >> click ‘this PC’.
- Right-click on local disk >>> click properties.
- Click Tools tab >> optimize
- Click optimize
- Please restart your computer when the process is complete
- Defragging primarily impacts system responsiveness and may not resolve low FPS issues.
2. Check out the power option and fix it for optimum performance
Balanced or power-saver energy plans can limit system performance, including GPU and CPU performance, impacting gaming experience.
Device performance on our platform can also be undermined for advanced graphics features.
Here’s how you can change it:
Navigate to Power Options in the Control Panel,
Select High Performance,
Apply the changes for optimized FPS performance.
3. Upgrade the graphics driver.
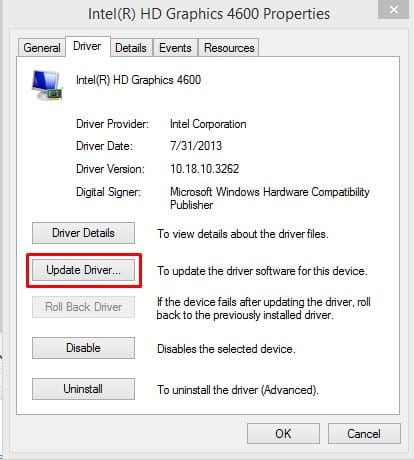
Upgrade the Driver
If the incorrect or obsolete graphics driver is present, a low FPS problem will occur. You should, therefore, check your drivers to see if the FPS improves.
If you lack the time, patience, or technical skills to evaluate your drivers properly, you can use Driver Easy to do it automatically.
Third-party tools like ‘Driver Easy’ or similar applications can assist with driver updates, but manual driver installation from the manufacturer’s website is more reliable and secure.
You need not take the chance to download and install the incorrect driver. The easy Driver handles everything.
You can keep updating your drivers immediately with either the Free or Pro versions of Driver Easy. But it only needs 2 clicks with the paid version:
- Download and install Driver Easy
- Run the Easy Driver and press Scan Now. Driver Easy scans and identifies any drivers that have issues.
- Click Update to install ALL drivers that are missed or outdated on your system instantly and download them (this will include the Pro version – when you press on Update All, you are required to upgrade).
- Restart your laptop to ensure the modifications work.
4. Lower your screen resolution
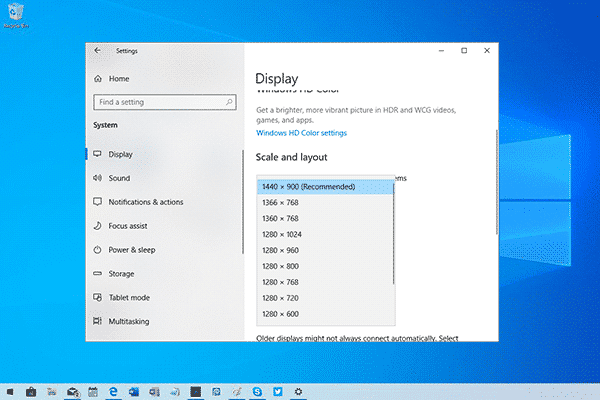
How to increase fps on a laptop – Screen Resolution
- Click the Display settings after right-clicking the empty area of your desktop.
- Click the drop-down menu in Resolution to decrease the resolution.
5. Clean up the disk.
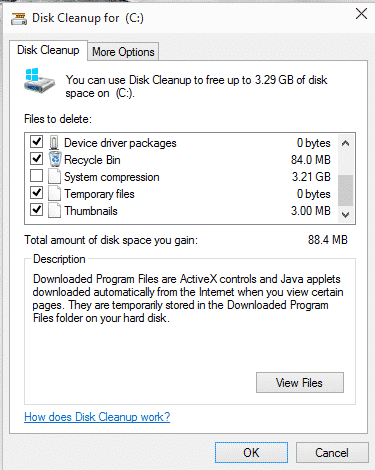
How to increase fps on a laptop-Disk Cleanup
Disk Clean-up is a Windows-based tool that frees up storage space by deleting temporary and unnecessary files but does not directly impact FPS.
To Run the Clean-up disk:
- Press the Windows logo key and R together on the keyboard. Then, copy and paste> c: windowsSYSTEM32cleanmgr.exe /cDrive into the box > and click OK.
- Select the storage drive you want and press OK.
- You can tick all the boxes essentially. You may have to search the recycle bin for anything to retrieve first. Click OK, then.
- Make sure you no longer want the ticked files and press Delete Files.
6. Close additional applications and disable startup items
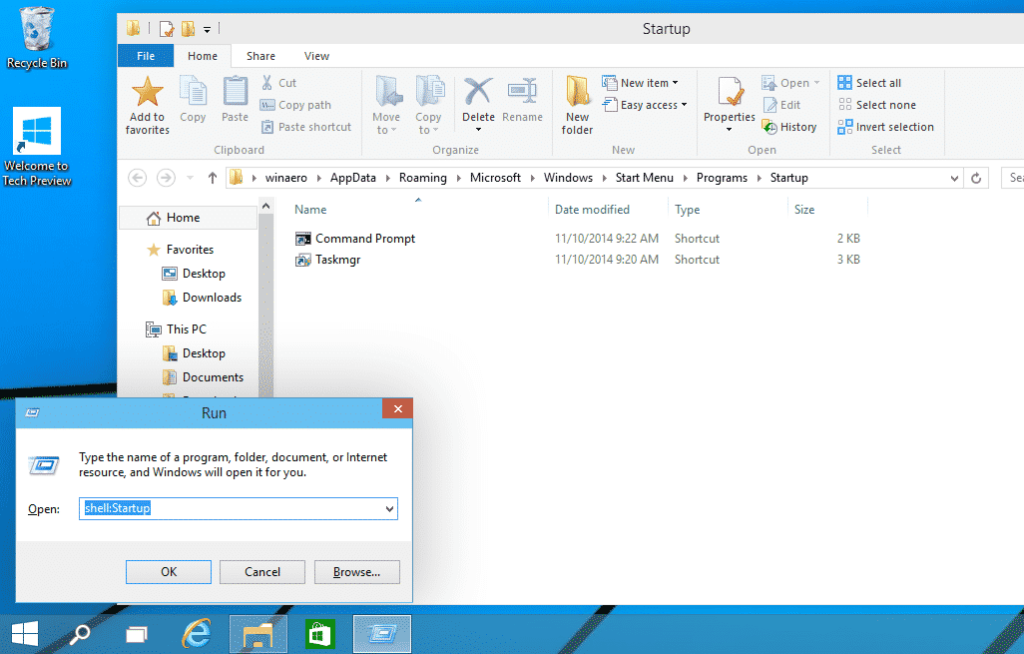
disable startup items
Background applications and startup items can consume CPU, GPU, and RAM resources, indirectly reducing FPS during gaming.
The startup items are the same. So, we might have to close these apps while we don’t use them and deactivate them:
- To open the Task Manager simultaneously on your keyboard, press Ctrl, Shift, and Esc.
- Right-click on the programs (including background apps). You do not need to run them now, so click End Task.
- Click on the Start tab, right-click on the items to boot, and click Disable.
Conclusion
We have provided several methods to optimize your laptop’s performance, which may help improve FPS.
We hope this will help you get that long-awaited, thrilling, and exciting gaming experience without any lags.
See Also