When you purchase through links on our site, we may earn an affiliate commission. Here’s how it works.
Make Your Laptop Faster Gaming
Laptop gaming is becoming more and more common every other day. The advanced graphics and breathtaking logic of the new games demand higher hardware resources.
So, how do you make your laptop faster for gaming to meet this demand at no additional cost?
The good news is that there are several tweaks you can implement to improve your laptop speed for gaming. You can make an observable difference in your laptop performance. Let’s see how!
1. Always keep your laptop dust-free and clean to get improved performance in games
First things first, if you want improved gaming performance, you have to handle your laptop with proper care and maintenance. Dirt and dust are the main enemies of performance.
When this residue reduces the airflow, the laptop gets too hot. Heat builds up, resulting in the processor, graphics card, and most components overheating and becoming slower than usual.
2. Consider a third-party game-boosting software
These third-party game boosters let you tweak your graphics settings, disable unwanted processes, defrag your system, and even overclock your CPU to improve your laptop’s overall performance.
This is IObit’s Razer Game Booster; this application works fine with pretty much any laptop or desktop.
It lets you disable all unwanted processes with a single click; the developers claim that this application cleans up RAM and enhances the performance of the CPU.
And what is most amazing is that it is effortless to navigate options, so non-computer savvy people can also use this app easily.
3. Overclock the graphics card for a better gaming experience
This method might be a bit risky for beginner users. Overclocking your graphics will grant you extra performance from the graphics card.
The tools needed for overclocking are easily available for AMD and NVIDIA GPUs ( graphics cards).
Well, the main problem is heat and electricity. Overclocking a GPU takes more electricity than usual, so you must change the laptop’s power settings correctly.
However, overclocking also raises the temperature of the GPU, which in some cases can even damage it.
But there is nothing to worry about as the laptop’s in-built cooling system handles it, and your computer will automatically shut down if it gets too hot. A safety precaution feature is coming with most laptops these days.

faster laptop for gaming
4. Activate Windows 10 GAMING MODE
This tip is for Windows 10 users. Windows 10 has an Xbox app with some unique features for gamers. Such as:
Screen recording
Game mode
Playing Videos
By pressing WIN+G, you can see that the Xbox panel of the game bar is open; now, check that ‘yes, this is a game box.’
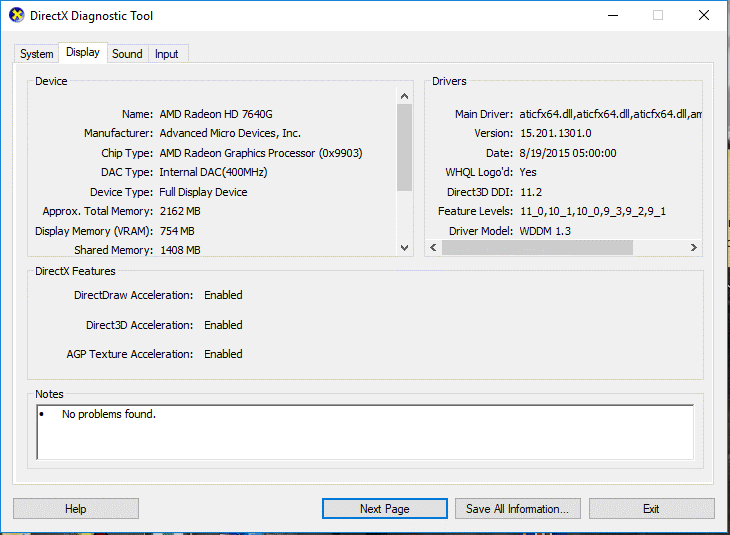
Activate Windows 10 game mode
5. Install the latest DirectX version
DirectX is vital to running games on Windows. It is a collection of software tools that facilitate the graphics in video games.
DirectX was launched in 2015. Nowadays, you are getting the latest DirectX 12 pre-installed on your Windows 10 laptop.
To check the DirectX version, open the run box by pressing WIN+R and typing the dxdiag command. Now, look there for Direct 3D DDI. This should show you the installed DirectX version.
6. Your Laptop Can’t be Faster Than Your Connection Speed
When playing online, your laptop’s speed is as good as your internet connection speed. The visual and audio quality of the games get better every other year, requiring your computer to have an awesome relationship with your router.
If you are playing wirelessly, check out this list of the best Wi-Fi routers for gaming.
7. Speed up the Windows boot time
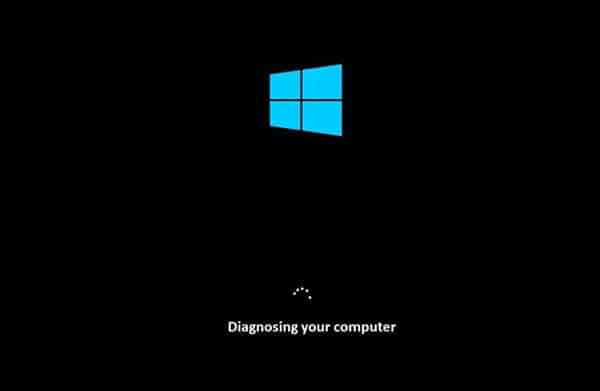
How to make games run faster on Windows – boot time
You may not find any issues with Windows booting up after a fresh installation. But, within the next few months, you may find the same boot-up time slowed for random reasons.
So, what are those ‘random issues’ are slowing down your Windows boot time?
Well, those are certain programs that are scheduled to run during the boot-up.
You may have got a few of those installed for your work or leisure purposes, but there are still others resting down just for the sake of it.
So, clean them up by using the following method:
- Open the task manager
- Select the Start-up tab
- Select a program that you want to disable or uninstall
8. Uninstall all the unwanted software
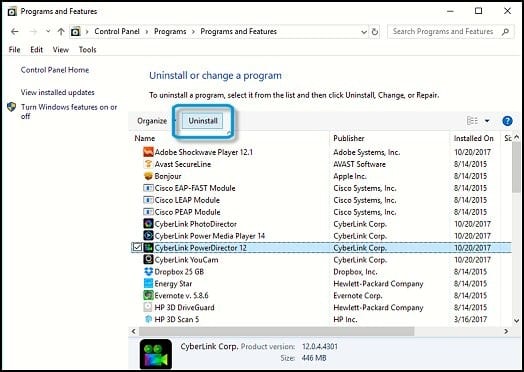
How to make games run faster on Windows – uninstall software
Right like the start-up programs, you might have knowingly or unknowingly installed random software to your PC or laptop.
So, as you are looking to speed up your Windows 10 OS, uninstall the software that is not required by simply going by the following steps:
- Open the Control panel
- Click on the Programs and Features
- Select the program or software you want to uninstall from the list
- Select uninstall right from the bar above the list
<h3>Step 3. Check for any malware, spyware, or virus</h3>
The internet world has become more unsecured than ever. With this happening, you never know if you have exposed your PC or Laptop to any unwanted malware threat by clicking on a third-party link or by downloading a non-verified software or file.
This is where choosing an antivirus or antimalware program to scan your device is highly recommended.
It would boost your WINDOWS 10 performance and save your system from any unwanted digital threats like viruses, spyware, Trojans, or adware.
9. Check for any malware, spyware, or virus
The internet world has become more unsecured than ever. With this happening, you never know if you have exposed your PC or Laptop to any unwanted malware threat by clicking on a third-party link or by downloading a non-verified software or file.
This is where choosing an antivirus or antimalware program to scan your device is highly recommended.
It would boost your WINDOWS 10 performance and save your system from any unwanted digital threats like viruses, spyware, Trojans, or adware.
10. Windows 10 Re-installation
If you haven’t found any concrete solution after applying the abovementioned tricks, try re-installing the WINDOWS 10 to your system.
It’s understood that the process is quite cumbersome and requires a lot of effort and time, but it is still worthy enough in context to the health and performance of your system.
You can get the same done by purchasing fresh WINDOWS 10 OS version disks from an authenticated seller or website and installing it by simply following the steps given in the manual.
Remember not to purchase the copied or pirated version, as that might bring more blunders than benefits to your system.
11. Tracing any hardware issues
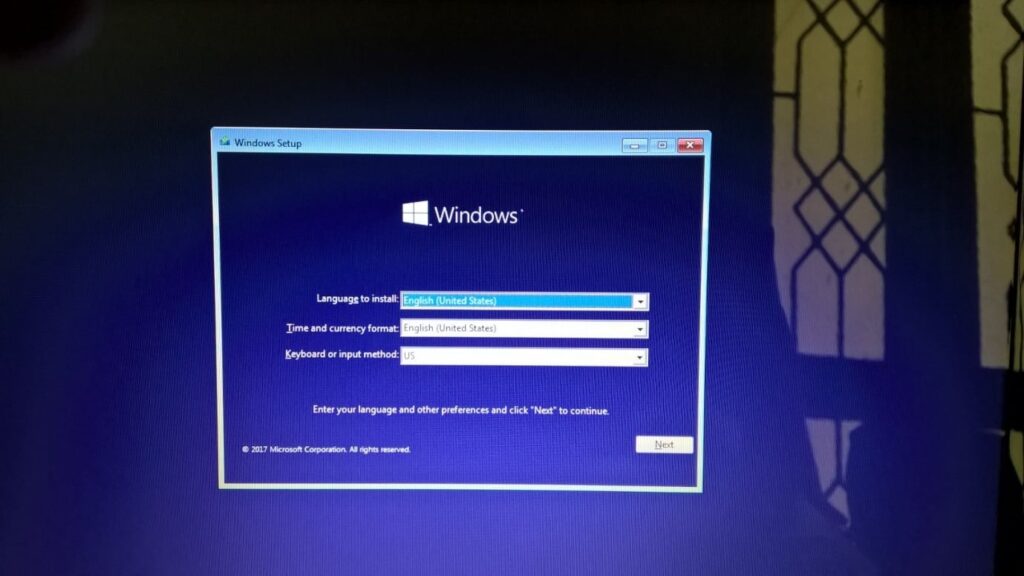
reinstall windows
An issue with the system hardware could make the system lag during those gaming sessions.
Hence, checking
the HDD, motherboard, CPU, RAM, GPU, and power supply for any malfunction is always advised.
If you are into online gaming you need a fast router for a better gaming experience.
So, if your internet connection is poor, all other hardware and software-related matters are irrelevant to your gaming speed.
See Also