When you purchase through links on our site, we may earn an affiliate commission. Here’s how it works.
11 Solutions for “Could Not Communicate with Your Google Home Mini”
Thanks to the Google Assistant AI (artificial intelligence) platform, Google has some of the best and most dependable smart speakers. However, as reliable as these smart speakers from Google are, they occasionally run into issues causing malfunctions.
It’s frustrating if your Google Home smart speaker is not responding properly or having a communication issue in general. Communication issues will likely cause the Google Home app to give error messages such as “Could Not Communicate with Your Google Home Mini.”
For instance, the Wi-Fi modem or router could experience issues broadcasting signals to the smart speaker because of wrong settings. Let’s look at some measures you can take to fix your Google Home mini smart speaker in case it malfunctions.
What Causes The “Could Not Communicate with Your Google Home Mini” Problem
The hardware and software problems of the smart device you’re trying to connect to Google Home Mini cause this problem. For instance, if it’s your smartphone, it may be incompatible with the Home app or outdated.
On the other hand, maybe your WiFi router isn’t configured to connect to your home mini. How is this possible? Many routers offer dual-band Wi-Fi (2.4 GHz and 5 GHz). Google Home Mini primarily connects to the 2.4 GHz band, known for better range, so ensure your device is set to a compatible frequency for optimal connectivity.
How to Fix the Problem
1. Restart Everything
If your Google Home App cannot link to your smart speaker, try restarting the speaker. You can disconnect the device from the socket and wait for about a minute before plugging it back in. Of course, you could also restart your phone and all other network gadgets.
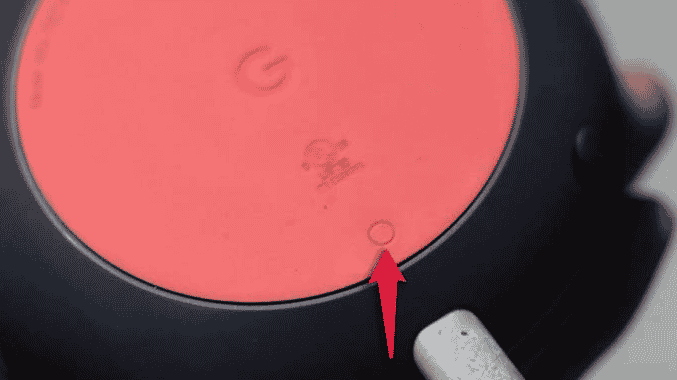
2. Ensure Your Devices Meet the Minimum Software Requirements
To set up your Google smart speaker, ensure the tablet or smartphone runs at least Android 6.0 (Marshmallow) or iOS 12.0 or later for Apple devices, aligning with the latest compatibility requirements from Google.
3. Ensure All Accessories Are Original
While the Google smart speaker lineup comes with minimal accessories, ensuring you’re using the original power adapter that came with your device can help prevent power-related issues.
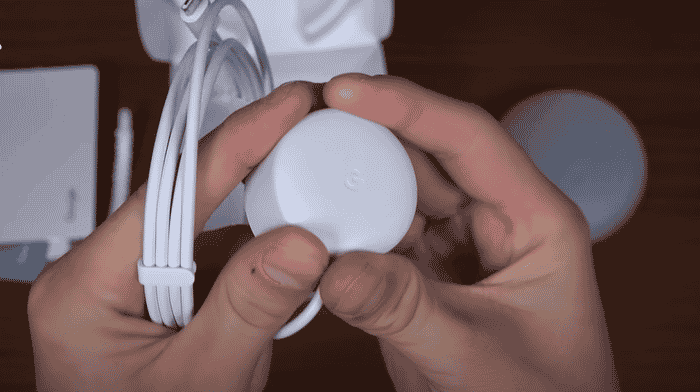
4. Confirm Your Wi-Fi Signal Range
A majority of connection problems stem from a poor Wi-Fi connection. First, confirm you have a good signal where you intend to place the Google Home Mini. If not, you can move the smart speaker closer to the router or place a Wi-Fi range extender next to the speaker.
5. Check for Updates On the Google Home App
Regularly check for and install any updates to your Google Home app to ensure optimal performance and compatibility with your smart speaker.
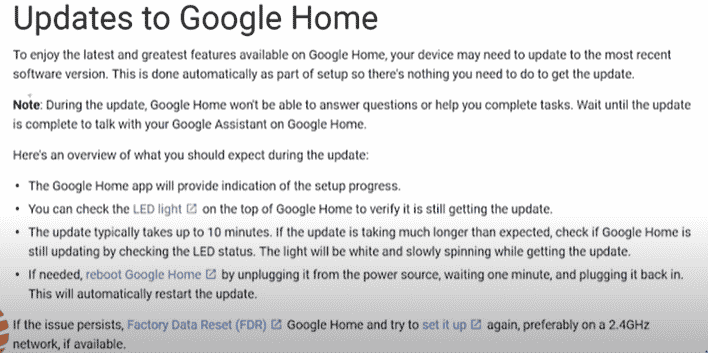
6. Enable Bluetooth On Your Smartphone
Another measure you can implement is enabling Bluetooth on your smartphone. Begin by restarting the smart speaker then enabling Bluetooth in settings. Then launch the Google Home App and try connecting to the Google Home Mini.
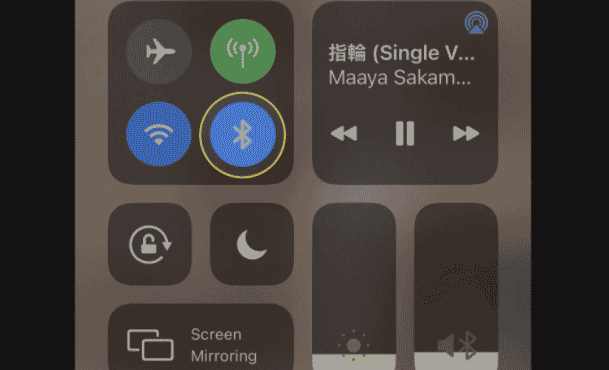
7. Enable Airplane Mode On Your Smartphone
Activating Airplane mode on your smartphone, followed by re-enabling Wi-Fi, can sometimes resolve connection issues by refreshing your device’s network settings.
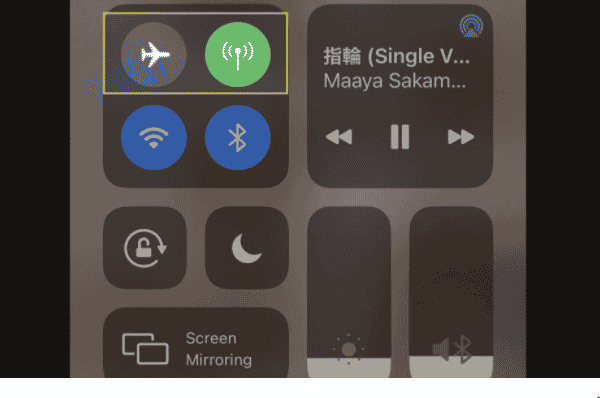
8. Forget Wi-Fi Connection
Forgetting the Wi-Fi connection of the smart speaker in the Google Home App and configuring it again can help fix the connection issue. But to do that:
- Start by launching the Google Home App.
- Find the smart speaker on the App andclick on it.
- Click on the setting icon.
- Proceed to forget the Wi-Fi connection.
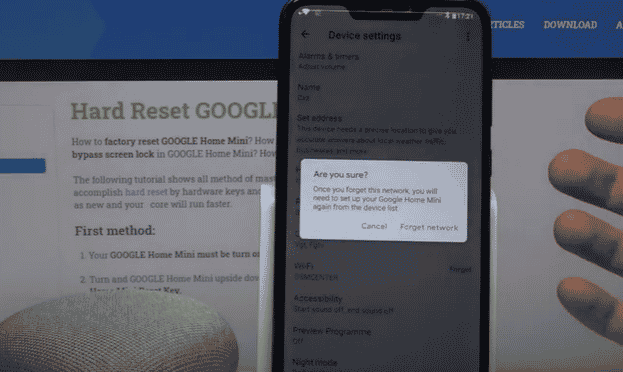
9. Check The Linked Google Account
If you’re having communication issues with your Google Home Mini, it could be because of a faulty Google account. So, ensure that the account in the Google Home App is the same one used to set up the smart speaker.
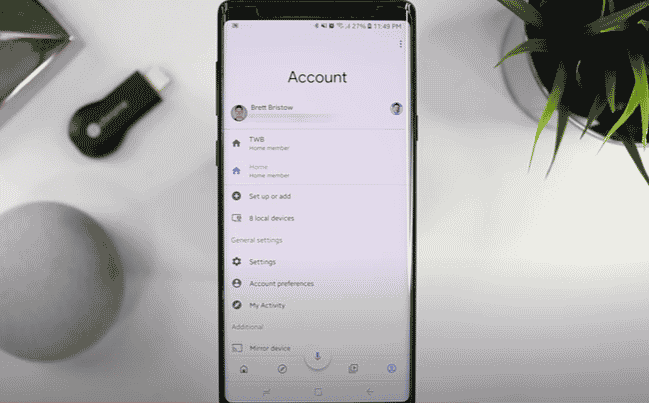
10. Check for Wi-Fi Limits
Does your router limit the number of devices connected to your Wi-Fi simultaneously? If so, remove some of the devices on your Wi-Fi link and then try to connect your Google Home Mini to see if the problem is fixed.
11. Reset your Google Home
The last step you should take to correct communication issues on your Google Home Mini smart speaker is resetting the speaker if all other measures fail to work. To do this, press and hold the tiny button on the speaker’s bottom for about 15 seconds. After that, the smart speaker will notify you that the reset procedure is commencing.
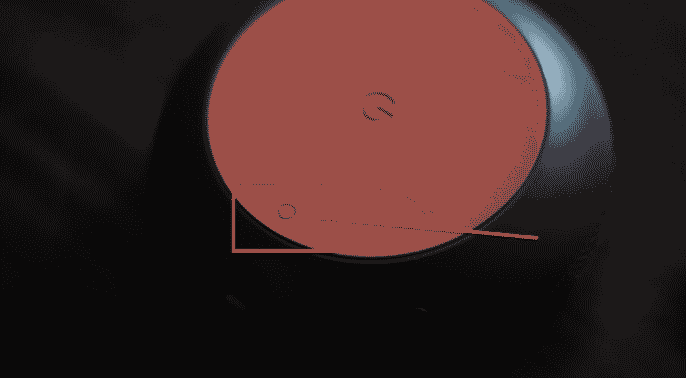
How to Fix “Could Not Communicate with Your Google Home Mini”
Final Thought
To sum it up, you can quickly solve the “Could Not Communicate with Your Google Home Mini ” error by following the troubleshooting tips above. These are surefire tips recommended by Google itself.
See Also