When you purchase through links on our site, we may earn an affiliate commission. Here’s how it works.
How to Connect Philips Hue to Google Home
No company does a better job with smart lights than Philips. One of the reasons the Hue range by Philips is so popular is that it can be controlled using a host of smart devices such as Google Home. “How to Connect Philips Hue to Google Home” guides you through integrating these advanced lighting systems for seamless control and automation.
There are various ways to control Philips Hue lights, for instance, with the Google Home App on your smartphone, but that can be a hassle. The easiest way to control Hue lights is via Google Home speakers or Google Assistant; it’s not difficult to set up.
With Google Home and Google Assistant, you can give commands such as “Hey, Google, turn all the lights off” or “OK, Google, turn on the living room light.” On the other hand, if you have colored Philips hue bulbs, you can say, “OK, Google, set my cinema lights to purple.”
This review will list all the steps of connecting your Philips Hue lights to your Google Home speaker. This will give you even more alternatives to control the smart lights in your home.
What Do You Need for This Setup?
For this setup, you’ll need:
- A Google Home smart speaker, of course.
- A couple of Philips Hue Bulbs.
- A Philips Hue Bridge.
- An Ethernet Cable.
Connect the Philips Hue Bridge to your router using the Ethernet cable. After that, fix your Philips Hue lights at all the desired points. You can turn them on if you already have the Philips Hue infrastructure.
The Process of Connecting Philips Hue Lights to Google Home Is as Follows:
- Start by downloading the Home app on your iPhone or Android smartphone.
- Launch the Home app and click on the menu button in the top left corner of your screen
- Next, click on “Home Control.”
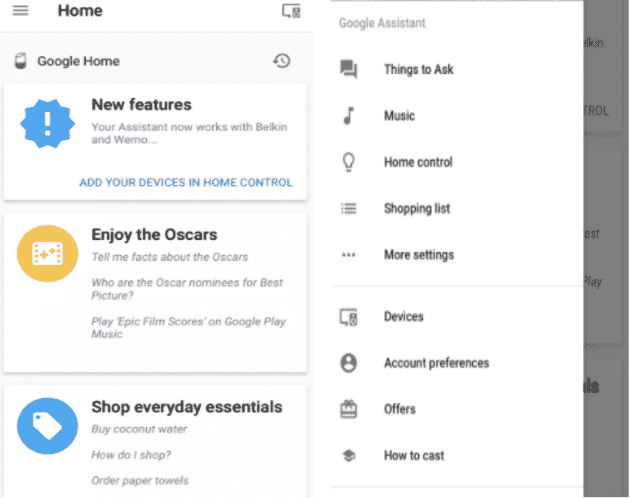
- Click on the Plus (+) sign in the bottom right corner of your screen to add a device.
- Next, select the kind of device you want to add: in this case, Philips Hue.
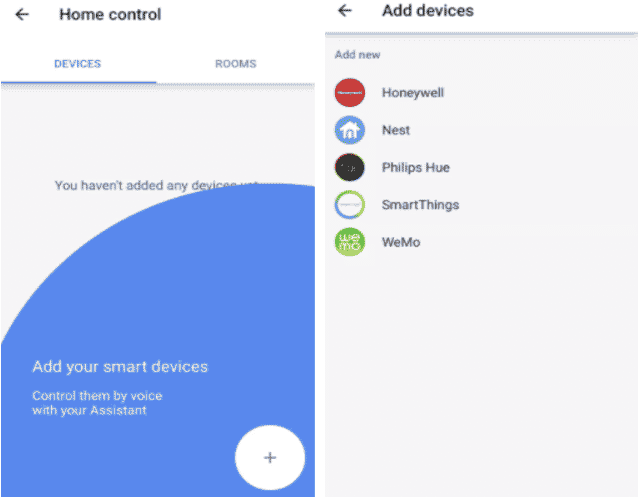
- At this point, you’ll need to carefully follow the on-screen instructions: click on the pair button on your screen and then press the link button on your Philips Hue Bridge.
- You’ll get a notification once the pairing is done. Then, you can “Assign Rooms” to your Philips Hue lights.
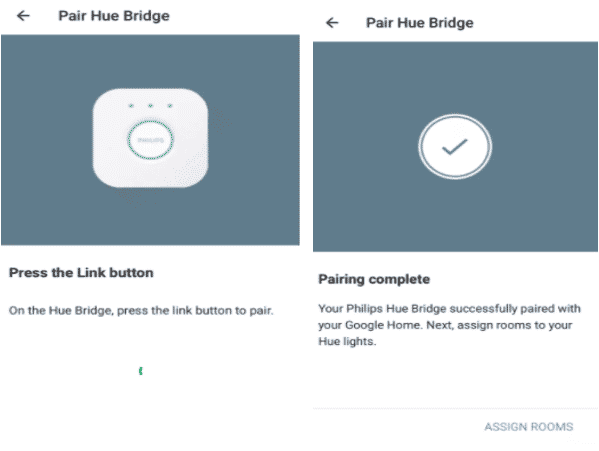
- Although you can control Philips Hue lights individually, grouping them into rooms is easier. Press the “Edit” button next to each light to do this.
- It should appear on the list if you had created a room beforehand. Then, you can scroll down the list of options to make a new room.
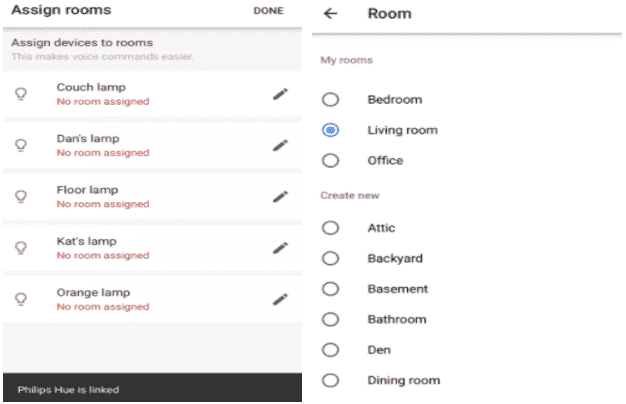
How to Connect Philips Hue to Google Home
- If you don’t find the room you want, scroll down to the bottom and click “Custom Room,” you can create a room with whichever name you want.
- Once you’ve assigned rooms to all your Hue lights, click on the “Done” button in the top right corner of your screen.
- At this point, the Home App will suggest several voice commands you can try. To finish the setup, click on “Finish.”
- Head back to the main screen of the Home App, and you’ll see a list of all the Hue lights you’ve connected and the rooms they’re assigned to. You can click on any light to edit its name or the room it’s set to.
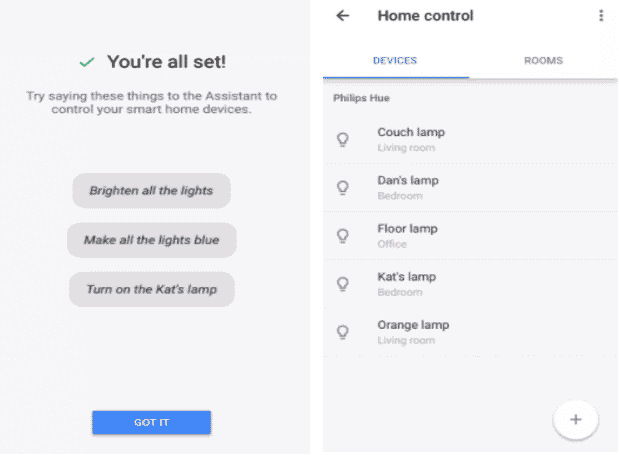
Tip: If you cannot connect with your Hue Bridge, turn it off for about ten seconds, then switch it on. Phillips also recommends that you be within three feet of the Hue Bridge to establish a connection.
Controlling The Lights with Your Voice
Of course, the fun part of adding lights to the Home App is using your voice rather than the app to control them. So now that you’re done setting up, you can try saying, “OK, Google. Turn the lights on and set them to blue.”
You can also change colors for specific lights using your voice. To do this, you’ll need to know the name of each light. For instance, if you’ve named your lights “Philips Hue 1″ and Philips Hue 2,” you can say, “OK, Google. Turn on Philips Hue 2 and set it to blue.”
If you want more controls for your Philips Hue lights, head to the Google Webpage for all supported Google Home/Philips Hue commands. Also, note that Google is working on more and more commands for major smart devices using Google Assistant and Google Home.
Final Thought
To sum it all up, connecting Philips Hue Lights to your Google Home smart speaker is straightforward, as illustrated above. Now that you know how to do this, you can reinforce your home security and comfort using these smart lights.
See Also
How to Set Up Google Home Mini
How to Connect Google Home to Wifi
How to Fix “Could Not Communicate with Your Google Home Mini”