When you purchase through links on our site, we may earn an affiliate commission. Here’s how it works.
Zoom Dual Monitors
How your Zoom monitors are set up can make or break your teaching experience; it has a significant impact. The dual monitor display feature on Zoom lets you see callers on one monitor and the screens you’re sharing on the other concurrently.
Zoom’s guide for this process is pretty straightforward, but the process can be challenging. Since some apps may not function as you want, you might need to make additional changes.
For instance, we’ve noticed a common problem when sharing PowerPoint slides on Zoom using the dual monitor setup. PowerPoint will, by default, revert to ‘presenter view’ when it senses that an extra screen has been added.
This comes in handy when using a projector in a live class; it can detect the projector as the 2nd screen and ‘presenter view’ on your PC. So, let’s look at the requirements for the dual-monitor setup, the process of setting up dual monitors, and how to fix the PowerPoint issue.
What Are the Technical Requirements for Dual Zoom Monitors?
For the Zoom dual-monitor setup, you’ll need:
- More than one monitor.
- A Windows, Mac, or Linux PC with Zoom desktop app installed.
- Ensure your PC meets the minimum system requirements for running Zoom, which generally includes a modern processor for optimal performance. For the most current specifications, consult Zoom’s official support page.
- Your PC should have sufficient RAM to run Zoom smoothly, with 4GB being an essential requirement.
- Enable dual-monitor support in your PC’s operating system settings to ensure both monitors are recognized and can be utilized by applications like Zoom.
The Process of Setting Up Zoom for Dual Monitor Support Is as Follows:
- Start by launching the Zoom App on your PC.
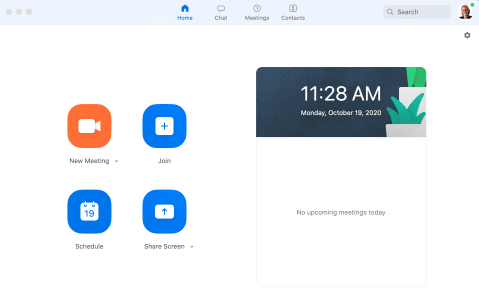
Zoom Dual Monitors
- Next, click on the gear icon in the top-right corner of your screen.
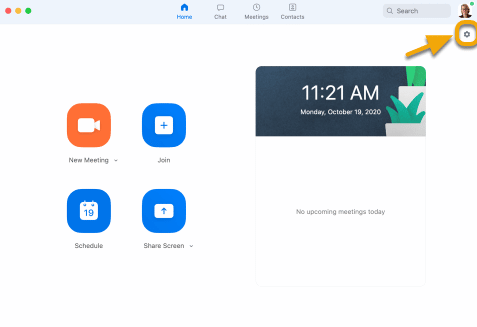
- Click on the ‘General’ tab.
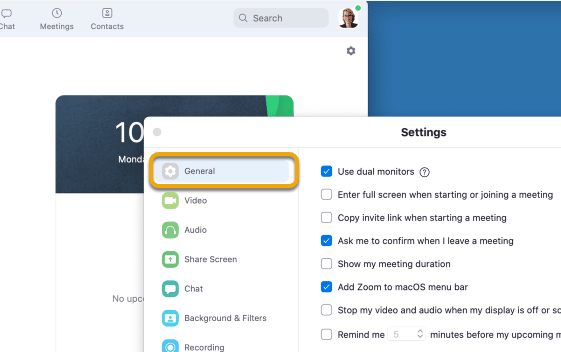
- Then, check the ‘Use dual monitors’ option.
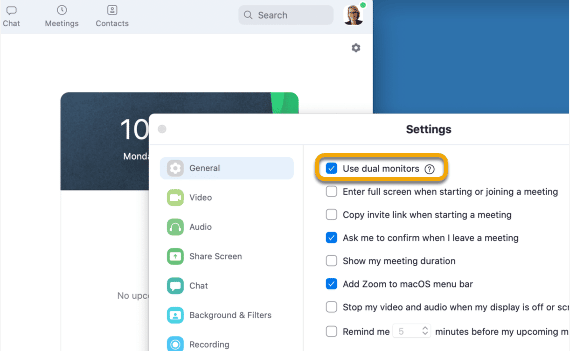
- Once you’ve checked that option, exit the ‘Settings’ menu.
- Try launching a Zoom meeting, and when you do, you should see two windows appear, one with the video feed and the other with the usual Zoom controls.
- To set up the dual monitors, you’ll move the audience to one monitor and then all the other documents you want to share on the second monitor.
If you intend to share a PowerPoint presentation via screen share with two monitors, refer to the PowerPoint setup process illustrated below, and you’ll understand how to move from single window support to taking over both displays on Zoom.
You can initiate the ‘Share Screen’ alternative and choose the app you want to share. Now, your meeting will mirror the content you’ve shared with your audience on one monitor, and you can see the audience that you’re not sharing on the monitor.
Designate your second monitor to display documents or applications you plan to share or reference during your Zoom meeting, optimizing your workspace for multitasking. You can resize the documents window on the second monitor to best suit your needs. To do this, click on any corner on the bottom of your screen and drag to resize.
How Do You Fix the PowerPoint Issue?
- Start by opening the PowerPoint app on your PC.
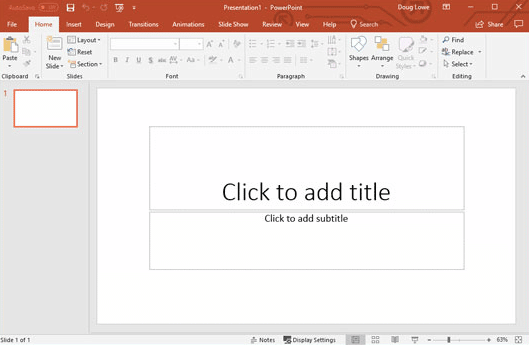
- Next, click on the ‘Slideshow’ tab and click on ‘Set Up Slide Show.’

- Select ‘Browsed by an individual (window)’ option under ‘Set Up Slide Show’ in PowerPoint to ensure it runs in a window, facilitating smoother sharing on Zoom.
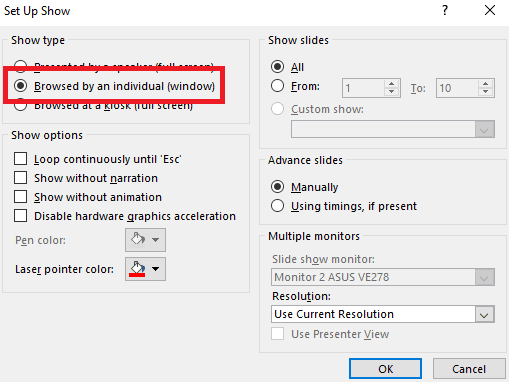
- Once you’ve done this, you can now start your slideshow by clicking on ‘From Beginning’
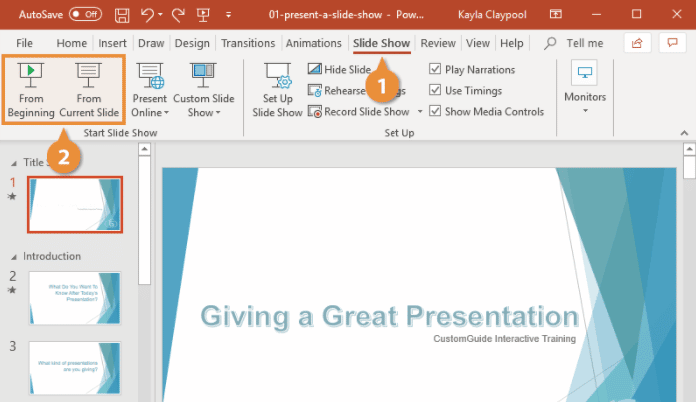
Zoom Dual Monitors
- Then, you can drag and drop your PowerPoint presentation to either display.
Now that you have set up PowerPoint, you can return to the Zoom App and select ‘Screen Share.’ Ensure you share the whole screen with PowerPoint on either the ‘Monitor 1’ or ‘Monitor 2’. Also, if you’re planning to share a video file, select the ‘Optimize Screen Sharing for Video Clip’ and ‘Share Computer Sound’ options.
Restart Zoom to Confirm Changes
After adjusting your settings, restart the Zoom app to ensure all changes are applied. This may involve fully closing the app or restarting your computer for a complete refresh. Remember that closing the Zoom window doesn’t mean the app is fully shut down. The Zoom App has settings that enable it to continue running in the background.
As a result, you might need to click to open the ‘Task Manager’ on your PC and manually shut down the app. You can also restart your PC to ensure the settings take effect.
With Zoom set for dual monitor use and PowerPoint set to display on only one monitor, you get the video conference screens on one monitor and PowerPoint slides on the other.
Final Thought
You have now successfully changed your Zoom settings to enable you to use dual monitors. This feature will enable you to share content, such as PowerPoint slides, while still seeing your Zoom call participants in the most effective way possible.
See Also