When you purchase through links on our site, we may earn an affiliate commission. Here’s how it works.
How to Split Screen on Chromebook? – Getting Started
How to split screen on Chromebook? Well, split-screen is a great feature that helps get work done with better productivity.
It makes work much more accessible, and an individual does not need to waste time switching back and forth between Windows and apps all day.
Setting up a split screen on a Chromebook is straightforward, thanks to Chrome OS’s easy-to-use design. When positioned correctly, the system intuitively resizes windows to fit the screen perfectly.
In addition, a Chromebook can split-screen both on desktop and tablet mode.
How to Split Screen on Chromebook in Desktop Mode
When in the more standard desktop mode, there are several ways to simultaneously use or align your windows or apps. This method can be highly beneficial for those who want to complete several tasks simultaneously.
Let us have a look at this simplest and the most-used method.
- First, open one window when you want to open two different Chrome tabs side by side.
- Grab the top bar using a mouse cursor
- Pull it down and push it over to the side
- Drag the window you want to align to either side of the screen
- When you see a highlight, release it
- You will get a perfect 50% window on that side of the screen.
- Now, grab the other tab you want and do the same thing on the other side of the screen.
- Boom! Now, you are good to go with a perfect split-screen.
The same task can be accomplished with few shortcuts and less mouse movement.
- Long-press the maximize/minimize button with the mouse or hand. They are next to the closed window at the top right of your window/app.
- An arrow will pop up on both sides.
- Take the mouse to whichever side you want to move the window, and you will have a perfect 50% window snapped to one side.
What’s more? Well, if you are fond of using the shortcut and want an even faster method, remember to use ALT + [ or ]
- You can use keyboard shortcuts to quickly snap windows to the left or right side of the screen without using the mouse and with a Chrome tab active, pressing Alt + [ snaps the window to the left, while Alt + ] moves it to the right. Pressing [ will take your already displayed window to the left and, subsequently, clicking ] along with Alt will take your window to the right side.
- Now, clicking on another app will split it and open it up on the right.
Note: You can always return to the typical window configuration by clicking on the window-expand button located at the top-right corner of either window.
Resizing your Split-Screen Windows
Chrome nicely splits your screen into 50% and automatically resizes the content inside each window. Now, once you have your windows split-screen, you might want to change the size of one window.
Well, here is a quick trick to do so!
To adjust the size of your split-screen windows, hover over the divider. A resize icon appears, allowing you to dynamically change the window sizes simultaneously, ensuring they fit perfectly on your screen.
Finally, in desktop mode, you can use a split screen right from the overview mode. This is a newer addition to the split screen in Chrome OS.
- Launch the apps that you want to use in split-screen mode
- Push the Show Windows button (located at the F5 spot) on the Chromebook’s keyboard.
- With overview mode and apps, drag and drop your mini-app to either side
- It will expand into a split-view
- Choose the other app to drop on the other side.

Tablet Mode
How to Split Screen on Chromebook? – Tablet Mode
Switching from full-screen to overview mode is critical for utilizing split-screen in tablet mode. This feature enhances multitasking by allowing you to view and manage multiple apps side by side with ease.
- To view your open apps, swipe down and hold from the top of the screen until you enter the overview layout.
- Once there, let go and drop it with the other small windows in overview mode.
- From the overview screen, long-press and drag any small app to either side of the screen to drop it in place
- Once it has taken one side of the screen, the other side of the screen will display other open windows.
- Touch the other app you want to move; it automatically takes up all the remaining space.
- Adjust or modify the size of each split-screen app by dragging the divider bar (a thin black stripe) in the center.
After having your windows in split-screen mode, do you want to pull up your pinned dock of apps?
- Just swipe up or down from the edges to get back to the overview mode
- Select a replacement window or choose an app from the shelf.
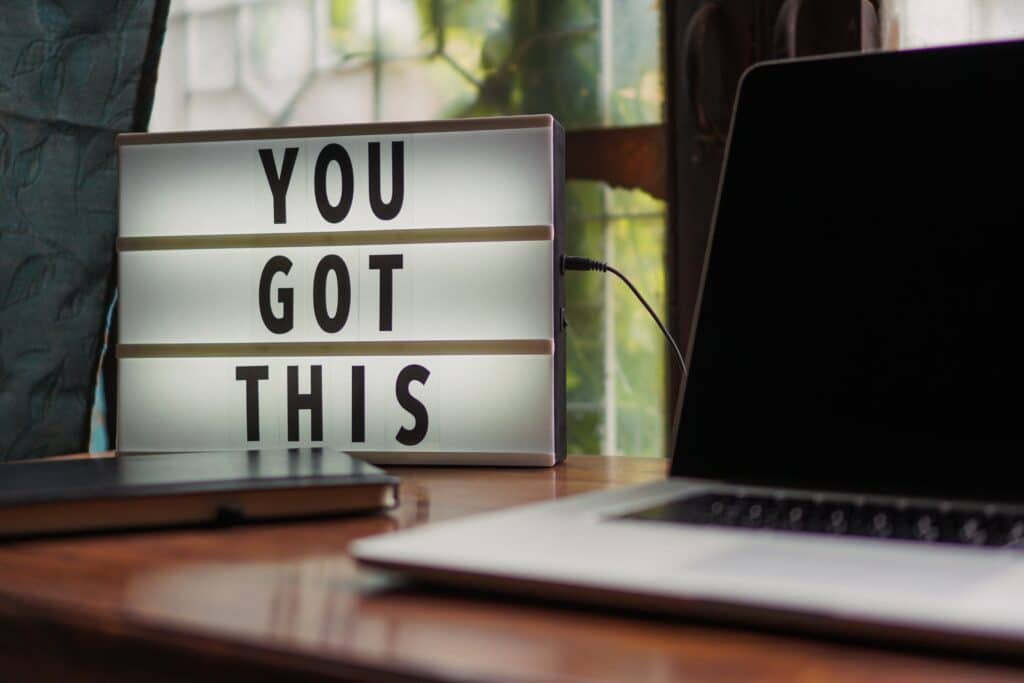
How to Split Screen on Chromebook – Tips and Tricks
So here you go! The shortcuts can be beneficial in mastering your split-screen setups. Make your Chromebook more useful by utilizing all its features. Remember, Chrome OS offers additional settings to customize and optimize your multitasking experience.
The steps may vary depending on the specific Chromebook model and version of Chrome OS. It is recommended that you consult the official Chromebook support documentation.
See Also