When you purchase through links on our site, we may earn an affiliate commission. Here’s how it works.
How do you connect a Dell laptop to a monitor without a docking station
As impressive as laptops and notebooks are, their single-display form factor can be a little too restrictive.
This is especially the case for persons who multitask and need to launch more apps or programs than the average computer user.
Any current laptop should be able to connect to whatever external display you have, but you might need to be creative.
Fortunately, there are a couple of easy ways to configure laptops so that they can be used with other monitors.
Dell laptops typically have video output ports, such as HDMI, DisplayPort, or USB-C, for connecting to external monitors.
You can use this port to connect your Dell laptop to an external monitor, which can come in handy when you’re displaying your PC’s contents to a larger audience.
This means you can connect your Dell laptop to one or more external monitors, depending on its GPU and port capabilities. So, are you ready to get the most out of your Dell laptop by connecting it to an external monitor?
Read on to discover several ways you can do this.
Can Your Dell Laptop Connect To An External Monitor?
Most external displays are compatible with Dell laptops, so you don’t need a Dell-branded monitor. In addition, most laptops have at least one port for video output.
Some of the most common ports you’ll find in Dell laptops include:
- DisplayPort: The DisplayPort is quite similar to the HDMI port; however, one of its corners forms a 90-degree angle, and the other is bent inwards.
- HDMI: This is a six-sided trapezoid-shaped port about three-quarters of an inch wide.
- VGA: VGA: VGA is rare on modern laptops and consists of 15 pinholes in three rows.
- USB-C: This is an oval-shaped port found on many modern PCs. However, note that not all USB-C ports support a connection to an external monitor. Therefore, you connect your Dell PC to an external monitor using a USB-C cable if you see one of the following:
- If you see a thunderbolt with an arrow at the base next to the port. This means the port supports Thunderbolt 3; you can use a USB-C-compatible display.
- If you spot an icon with a white ‘P’ inside, it means the port is compatible with DisplayPort, and you can use a DisplayPort or USB-C compatible external display.
The Setup Process
Follow these steps to hook up your Dell laptop to an external display:
- Start by confirming if your GPU supports external monitors. Next, you can open Dell’s website and check your laptop’s GPU specifications. This info is labeled as ‘Number of Displays’ or something close to that.
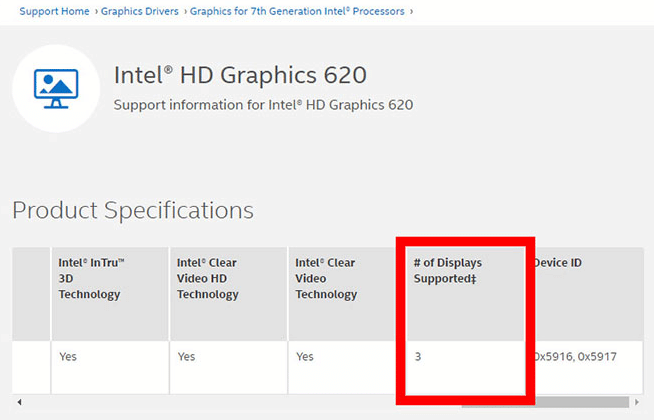
How to Connect Dell Laptop to Monitor
- Next, head to the ‘Dell Drivers and Download’ page to get the latest graphic drivers and optimize your video. The website should routinely detect your PC model, and you can select it under ‘This PC’ to get the latest drivers if it isn’t already up-to-date.
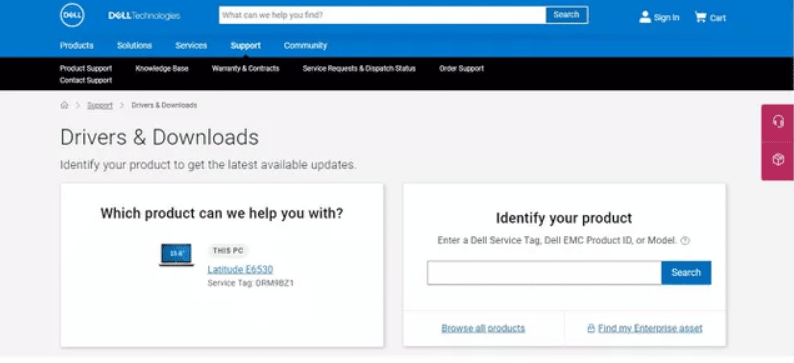
How to Connect Dell Laptop to Monitor
- Connect the monitor to your laptop and a power outlet, and ensure it is turned on. Some external monitors require that you pick the input source before you can see the display turn on. Make sure that the cords are connected well before you proceed.
- Next, press and hold Windows + I on your keyboard. The Windows button is the one with the Windows OS logo on it. Ensure you press and hold the keys at the same time.
- Then click on ‘System.’
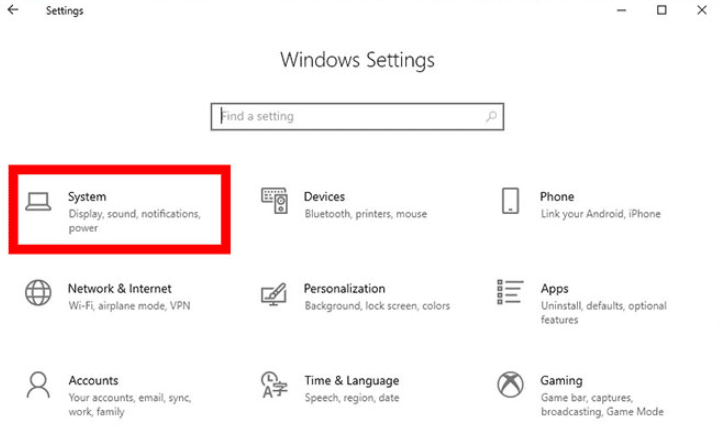
How to Connect Dell Laptop to Monitor
- Next, click on ‘Display’; this option is in the sidebar to your left.
- Next, click on ‘Extend these Displays’ under the ‘Multiple Displays’ section. You can also decide to display the contents only on the first or second monitor or even mirror the contents of your laptop’s screen to the external monitor.
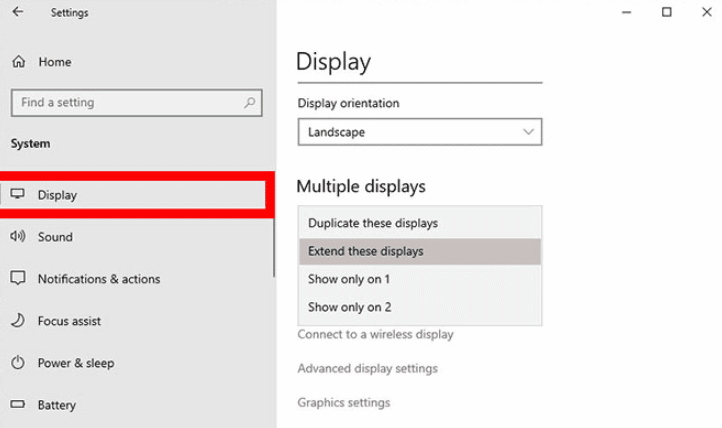
How to Connect Dell Laptop to Monitor
- Then, scroll up the ‘Display’ menu to reorganize your screens. If the second monitor is connected properly, you’ll see two boxes at the top with numbers inside.
- If you can’t see both of your monitors, you can click on the “Detect’ button below.
- Next, click on the ‘Identify’ button to see the display represented by each box.
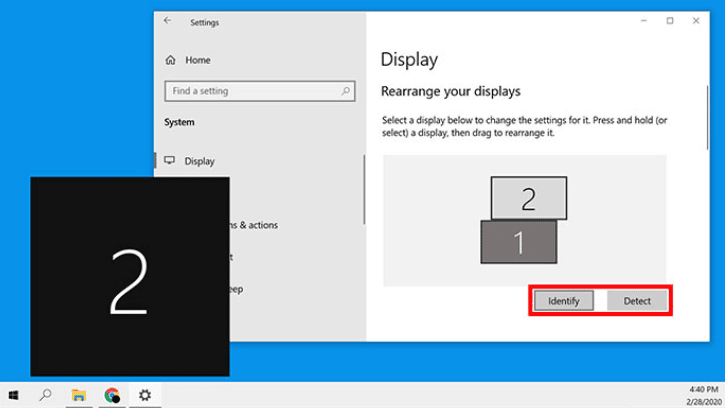
How to Connect Dell Laptop to Monitor
- Then, drag the boxes to reorganize them to match your actual physical setup. This is vital in ensuring your mouse moves functions properly on both monitors.
- Finally, click on ‘Apply.’
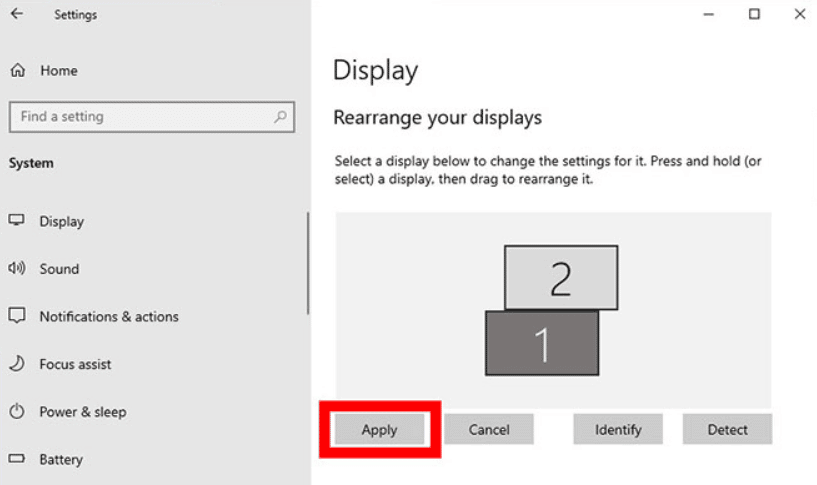
How to Connect Dell Laptop to Monitor
Connect Dell Laptop to Monitor Using Docking Station
If you are using a Dell laptop and don’t know much about how to connect a Dell laptop to a monitor using a docking station, we are here to get you sorted.
First and foremost, own a decent Dell Laptop Docking Station.
Whenever you go ahead with the laptop’s connection to the docking station, you’ll get an easy way to gain access to different peripherals.
It allows an effortless connection to the mouse, external hard drive, keyboard, stereo speakers, and large-screen displays.
You can do so without having to plug each of these peripherals mentioned above into the laptop.
Why does a docking station matter while establishing the connection
Some Dell laptops come with the optional attachment of a docking station. You must hook the monitor right to the docking station to attach an external monitor.
You can do so with the help of a VGA or DVI cable. After that, you only have to put a laptop on the docking station.
Consequently, you’ll get the desktop up and running to automatically transfer to the external monitor.
With such a unit, you can also hook up keyboards and mice with the help of docking stations to enhance the desktop experience.
In this regard, The Dell Universal Dock D6000 uses DisplayLink technology to enable docking features over USB connections.
You’ll get the universal docking solution that assists in the audio, Ethernet, multiple displays, and other USB peripherals connected to PCs through USB.
How to connect a Dell laptop to a monitor using a docking station?
Step 1. Powering off your laptop
When you’re all ready to connect your laptop to the docking station, you have to put your laptop to sleep or power it off for some time.
Different kinds of docking stations are available- horizontal ones, slanted ones, and book-stand-type ones.
The first type allows an effortless connection to a slot on the bottom. Again, while using the docking station, always check the back to ensure that the slot is open.
Note that you won’t have to follow the above step whenever you have the book stand-type station.
Step 2. Establishing the connection

how to connect Dell laptop to the monitor using a docking station – Establishing connection
How to Connect Dell Laptop to Monitor Using Docking Station – ConnectionNow, go ahead while sliding the laptop onto the docking unit. Proceed to set the laptop at the docking station. Then, line up any pegs on the docking station to assist the appropriate slots that you’ll find on the back.
Whenever you have horizontal “block”-style stations, you must line up the port with the available plug on the docking station. Now, press the button to slide the plug.
Step 3. Using a USB cable

how to connect Dell laptop to monitor using docking station – USB cable
Whenever you’re trying to build the connection using a docking station, go ahead with a cable for the connection to the laptop.
Certain modern cable-based docking stations work with USB 3.0 as well as USB 2.0 cables. In case you want more information, always check the manual available with the docking station
Step 4. Installing the device drivers
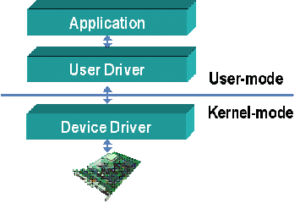
how to connect Dell laptop to the monitor using a docking station – device drivers
Dell Universal Dock works with DisplayLink technology. This technology helps enable docking features over USB. The universal solution for the docking works even with multiple displays, audio, ethernet, and other USB peripherals.
1. Before going any further, download and install the latest version of the DisplayLink driver. You’ll find the availability for the same on the Dell Drivers & Downloads page.
2. Now, follow the screen prompts until you notice the successful installation.
3. Restart the PC
4. Now, go ahead with building the connection of all the external devices to the docking station.
5. Ensure the proper connection of the docking station to your Laptop
Step 5. Setting up an external monitor

How to connect a Dell laptop to a monitor using a docking station – Establishing a connection
Microsoft Windows includes only the VGA graphics drivers. Therefore, if you wish to get the optimum graphics performance, it is recommended that you use the Dell graphics drivers after installing them from the Dell Drivers & Downloads website.
You’ll get the option for the same under the “Video” section.
Now build the connection of the monitor to the docking station. You can do this using the HDMI / DisplayPort cable (see also Dell Thunderbolt Dock WD19TB).
With the Dell Universal Dock D6000, you can connect up to three external displays to your laptop.
The Thunderbolt 3 Type-C cable will successfully connect. Again, is an option for connecting the 2 displays.
Final Thought
As you can see, it’s relatively easy to connect your Dell laptop to an external monitor.
Once you have your dual monitors set up, you can personalize them by changing the resolution, adding a taskbar to the second monitor, and changing the background of each monitor.
See Also
How to use a laptop as a monitor
Lenovo ThinkPad dual monitor setup
Best external monitor for laptop