When you purchase through links on our site, we may earn an affiliate commission. Here’s how it works.
Connect 3 Monitors to a Lenovo Laptop Docking Station
Connecting 3 monitors to a Lenovo laptop docking station can make multitasking much more accessible.
Speaking of the docking station, it’s a device that allows multiple computer peripherals and accessories to connect to the laptop at a single connection point.
You can connect and disconnect the laptop from the docking station with the help of the docking port or a single connection cable.




How to connect 3 monitors to a Lenovo laptop docking station
Before you get started
The Lenovo docking station (below) is a quick and super-reliable way to connect three monitors to a Lenovo laptop.




The number of available VGA, HDMI, DVI, and display ports is the determining factor for connecting the multiple monitors to the Lenovo laptop setup.
Sometimes, it’s easy to connect these ports to the USB 3.0 adaptor, but it becomes messy when several USB ports are available on the laptop.
The Lenovo dock can connect three displays simultaneously, typically through two DisplayPort connections and one additional port, such as HDMI. However, not all models support 4K resolution for all three displays.
Recommended steps for connecting 3 monitors to a Lenovo laptop docking station
Step 1. Establishing the connection
Check the laptop’s graphics card and docking station specifications to ensure they support the simultaneous connection of three monitors.
Now connect the monitors to the docking station with the display port, HDMI, DVI, or VGA ports.
Connect the Lenovo laptop to the docking station.
To configure monitors on Windows 10, follow the next step.
Step 2. Setting up 3 monitors on the Windows 10
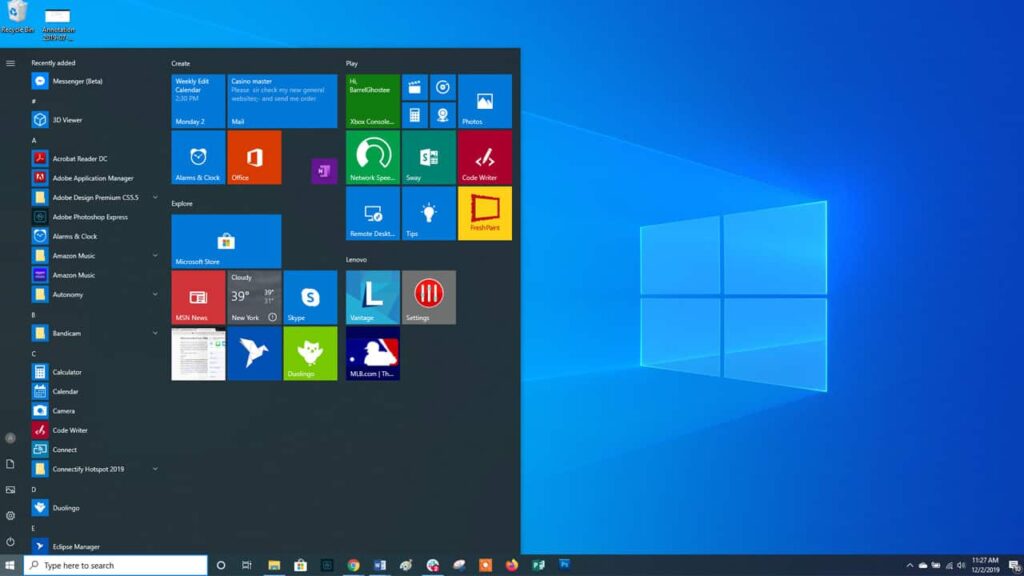
How to connect 3 monitors to a Lenovo laptop docking station – Windows 10
Once you build the 3 monitors, docking station, and laptop connection, you must check whether the PC has detected the monitors.
In case you find that the PC does not automatically detect the new monitor:
Right-click anywhere on the desktop >
Select display settings >
Go to rearrange your displays >
Select Detect a new monitor.
Splitting screens between the laptop and the 3 external monitors:
1. Right-click anywhere on the desktop
2. Select display settings
3. Go to multiple displays
4. Select the number of monitors to be displayed (select 3)
5. Select to extend these displays from the drop-down list.
Step 3. Changing the order of displays
To change the order of the monitors, right-click anywhere on the desktop, go to display settings, and then go to the section titled “Rearrange your Displays.”
For that, left-click on the display you want to rearrange and place it in your preferred position.
Configuring graphics on 3 external monitors along with the Lenovo laptop
1. Place the port replicator where you want to set the monitors first.
2. Connect and plug in the power cable. Now, connect one end of the display port cable to the replicator and the other to the display port monitor.
3. Next, you can connect and plug in the LCD’s power cable. Then turn on the monitor display and place it where you want.
4. Repeat steps 2 and 3 for all the other DisplayPort monitor displays.
5. With your portable system turned off, now dock the system on the replicator
6. Now turn on the system. Once the Windows operating system starts, you may need to manually configure the displays in the Display Settings for all three screens to show graphics.
7. Right-click on the desktop, click graphics properties, and adjust the resolution and position of the external monitors. You can also change the default display to any of the screens.
8. Now connect one end of the VGA cable to the replicator and the other to the analog VGA monitor display.
9. Now connect the VGA monitor display power cable and plug it in > proceed towards turning on the monitor and placing it in what you want.
10. You can connect an external keyboard and mouse to the replicator, where you have connected three monitors with the analog input that is making a replacement for your portable system display.
Now, you have to close the system, power it off, and proceed towards docking the system to the replicator.
11. Now power on the docking station and laptop. Configure the displays in Display Settings if all three external monitors do not automatically display graphics.
Now right-click the desktop, click graphic properties, and adjust the resolution and display positions.
Summing it up
The steps mentioned above will successfully connect 3 monitors to the Lenovo laptop docking station.
Check this space for more news and updates regarding your favorite products and devices.
See Also
How to connect Lenovo laptop to monitor