When you purchase through links on our site, we may earn an affiliate commission. Here’s how it works.
How to connect Canon 6D Mark II to a computer?
Canon has certainly proved its mettle as a major camera brand across the globe.
No matter if you are a beginner or a pro, you can easily click some great images using any of the famous offerings from this camera giant.
Speaking of Canon 6D mark ii, many professionals have already deemed this camera as one of the best in the DSLR segment.
Follow the steps below to connect Canon 6d mark ii connect to a computer. In case you don’t, just refer to the below steps to easily connect Canon 6d mark ii to the computer.
Connect Canon 6d Mark ii to computer via USB cable
You would first need a special USB cable to establish the connection between the PC and the Canon 6D Mark II camera.
Don’t use just any USB cable to avoid possible data loss during the transfer due to connection speed and consistency (Hey! It’s on Amazon).
Step 1. Turn on the camera and computer
Step 2. Attach the USB cable
Connect the Camera and the Computer via USB (while inserting the cable in the respective USB ports) and wait for the computer to identify it as a storage device.
Once the Computer has recognized the camera as a storage device, open the Camera device on the computer. As the connection has now been established, you can now start transferring your favorite images and files without any issues.
To ensure that the camera is connected to a power source or else the battery will drain out during the lengthy images transfer process.
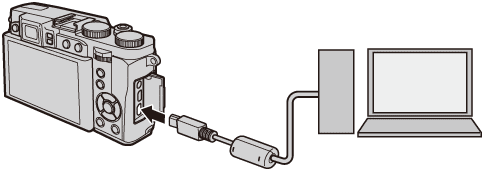
Connect Canon 6d Mark ii to computer – launch the camera from your computer
Connect Canon 6d mark ii to computer via wifi
Step 1. Set up your camera and computer to establish the connection
Turn on the computer and ensure give it enough time to boot up to further let all the required connection processes run smoothly.
Also, do plug the camera into a power source in case the battery is low. Now, install the Eos Utility software on your computer(You can find the download link on Canon’s website).
Downloading the EOS utility software can help you to establish a secure connection between the camera and the computer.
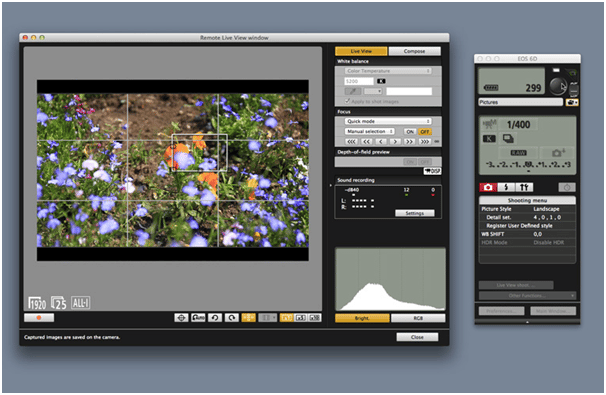
Connect Canon 6d Mark ii to computer – install Canon EOS utility software
Step 2. Configuring the wifi settings of your camera
Simply click on the main menu button of the camera and you will get to see a big list of features.
Now just select the wireless communication settings option from the list and enable the wifi feature.
You will also get to see a wifi function in the list that will specify all the optional devices that can be connected to your camera via wifi. Just select the third option within the list that signifies a laptop.
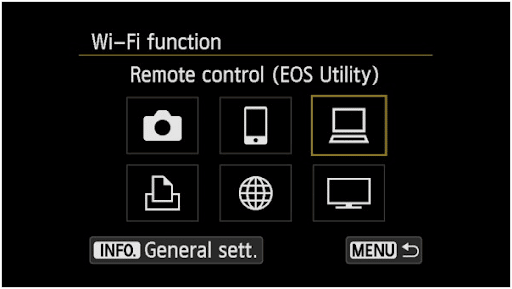
Connect Canon 6d Mark ii to computer – configure wifi settings
Step 3. Activating the wifi option on Camera
You will now enter into a different window that will ask you ‘how you want to connect the camera to PC via WIFI’.
You can establish the connection via a pin or simply opt for the direct WPS entry.
In case you would like to opt for the pin method, just select the same option and you will get a pop-up mentioning the name of the camera along with the password.
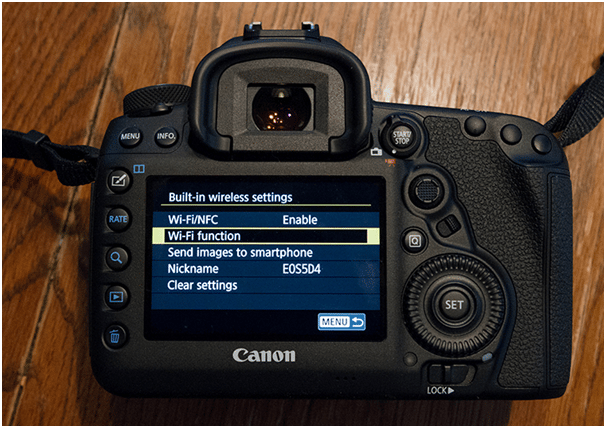
Connect Canon 6d Mark ii to computer – activate wifi option on your camera
Step 4. Activating the wifi function on PC
You now need to go to the computer and turn on the wifi function.
Afterward, just select the device bearing the name of your camera and enter the password shown on the camera screen. Click‘ Connect ‘ and a connection with the camera has finally been established by your computer.
Step 5. Pairing the devices
You will now get an option on your camera regarding the pairing of both devices.
All you need to do is click ‘Ok’ and the devices are now successfully paired. Go to the EOS software on your PC and transfer your favorite images and videos without any issues.
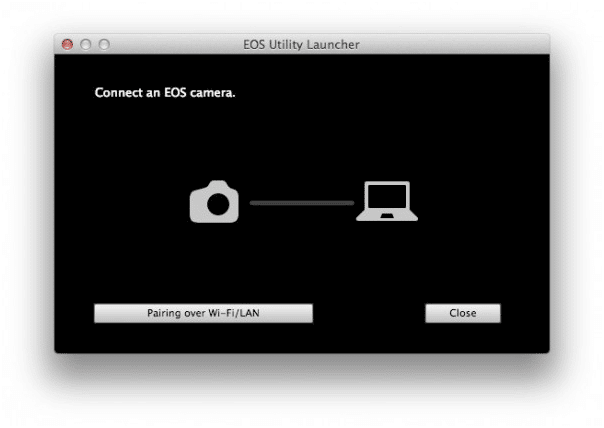
Connect Canon 6d Mark ii to computer – start pairing