When you purchase through links on our site, we may earn an affiliate commission. Here’s how it works.
How to Check Router Data Usage – Overview
Routers facilitate internet connections by directing data traffic between devices and networks. They often use wired or wireless signals to enable connectivity.
The development of router technology and the expansion of wireless networking have helped businesses optimize data usage across devices and enhance shared access to internet connections.
Therefore, you must know how to check data usage on a Wi-Fi router.
Data usage encompasses the total amount transferred between your devices, including downloads and uploads.
The data usage per user depends on what they do online, for instance, using social media, streaming content, or sending emails.
Therefore, knowing how to check data usage on a Wi-Fi router is crucial. This will give you a clear picture of the amount of data you need to fulfill your projects, whether as an individual or a corporate machine.
While checking data usage on smartphones is relatively straightforward, doing so on Wi-Fi routers can be more challenging without some technical knowledge.
This article will detail how to check data usage on a Wi-Fi router. Remember, the steps below are generally applicable, but specifics may depend on your router’s firmware version and model; hence, you may need to check your router’s documentation.
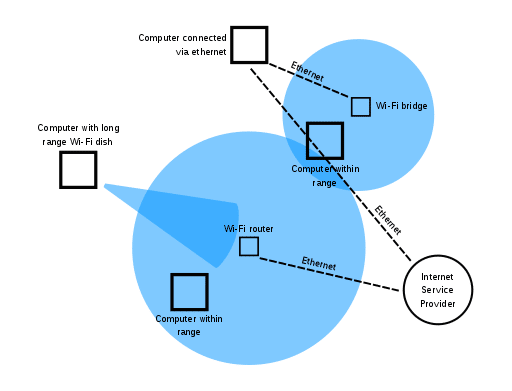
How to Check Data Usage on Wi-Fi Router
Steps to Follow on How to Check Data Usage on a Router



1. Download and Install the Router Management Software
Ensure the router management software or firmware you install is compatible with your router model.
If it is a DD-WRT, ensure your PC is connected to establish a link between the router and firmware.
Router firmware, such as DD-WRT, offers the capacity to monitor bandwidth utilization and display which devices are using data, but not all router models support live monitoring or detailed device tracking.
This will allow you to pinpoint any gadgets hoarding bandwidth.
2. Log into The Firmware
Log into the router’s management interface. If you encounter difficulties launching the management software, refer to the router’s manual. You can always use the utility router documents to improve your proficiency.
This process helps identify the router’s IP address, facilitating a connection between it and its management interface.
Enter the username and password provided in the router’s documentation, noting that default credentials are case-sensitive unless changed during setup.
3. Head to The Advanced Section Within the Firmware
When you find the advanced section, click on advanced set-up. Then, click on the bandwidth meter, traffic meter, or network monitor, whichever is available in the firmware.
These steps display a bandwidth usage interface showing downloads, uploads, and devices connected to the Wi-Fi network.
4. Check on Your Bandwidth Numbers
The statistics section provides the necessary information to check data usage and view bandwidth statistics on your Wi-Fi router.
You can generally refresh the page to update the statistics you are seeing.
Ensure you select the desired date range for data statistics. Some routers may only display usage for the current billing cycle or a limited period.
5. Scrutinize the Data Usage
While the goal is to monitor data usage on the Wi-Fi router, simply reviewing the data won’t enable you to modify data exchange across different connections.
If you think your data usage is excessive and want to limit it, you can set up and enable the traffic meter.
6. Check on The Data Traffic Interface Meter
You can activate the bandwidth or data cap meter in the router’s settings. There are several options that you can use to optimize your data usage. They include:
- Cap download data only – this feature lets you limit incoming data usage.
- Cap both directions – this feature enables you to limit incoming and outgoing data usage.
- No limit – select this option if you do not wish to set any restrictions on data usage.
7. Restart the Data Counter
After setting the data limits, restart the data counter to begin tracking usage from the configured point. You can also set a data limit to curb excessive data usage.
8. Save The Configuration Settings
Now you understand how to check data usage on a Wi-Fi router. Next, ensure your preferences are in order and save these configuration settings.
When you are done with the firmware, ensure you log out.
Final Thought on How to Check Data Usage on Wi-Fi Router
Following the steps outlined above should enable you to check data usage on your Wi-Fi router successfully.
However, routers are different regarding brands, and the firmware will likely be other.
See Also
How to remove devices from a Wi-Fi router
Best Wifi Router for Multiple Devices