When you purchase through links on our site, we may earn an affiliate commission. Here’s how it works.
PC Gaming Setup for Streaming – Overview
Many years back, computer gaming was just a hobby, something you did in your room and ended there.
It was never considered or even thought of becoming a profession or something that will grow into something big, that it is now.
Gamers have now built their world into these live streaming platforms, where they can capture live gaming moments, share them with their fellow gamer and friends, challenge other players, and even make a living out of them.
Are you familiar with the movie Ready Player One? I imagine the gaming world to be like that.
In this article, we’ll help you understand what you’ll need for a PC Gaming Setup and how to connect all of them.
There will be 2 setups, one for a single computer and one for a dual setup. Keep that in mind while you read.
THINGS YOU’LL NEED: some are optional
- Computer / Laptop
- Capture Card
- 2 HDMI Cable
- USB Cable
- Webcam
- Mic
- Headset
COMPUTER SETUP
You’ll be using either a single setup or a dual setup.
SINGLE SETUP – you’ll use 1 computer/laptop for gaming and streaming. You can play and stream from a single computer, but your computer needs to be powerful enough to support your gaming and streaming simultaneously (Something like this).
- RECOMMENDED (at least):
- i7 CPU
- 16 GB RAM
- NVIDIA GTX 970 or higher
DUAL SETUP – you’ll have 2 computers/laptops. One is for gaming, and one is for streaming. A dual setup is good because it freezes up your main computer for smooth gameplay.
- RECOMMENDED for your streaming computer/laptop (at least)
- i5 4670 or higher
- 8GB RAM
- quad-core CPU and runs on WINDOWS 10
- NVIDIA GTX 650 or higher
Whichever you choose, Dual or Single Setup, it is recommended to have 2 screens/monitors. One is for gameplay, and one is for streaming. You can use a TV as your screen, although a gaming monitor is better.
See Also
CAPTURE CARD
DUAL SETUP – Without a Capture Card, you won’t be able to record your gameplay. A Capture Card records your gameplay to another computer or laptop with your streaming software, then streams from that computer.
You’ll need an Elgato Capture Card: HD60 S+ / HD60 S / 4K60 PRO, 2 HDMI Cables, and a USB cable.
SINGLE SETUP – There is no need for a capture card, as all capturing will be done internally.
WEBCAM
You can use any webcam you want. For Dual Setup – plug it into your streaming computer/laptop.
HEADSET
You can choose wireless, wired, Bluetooth, USB, or anything you prefer, including everything from cheap to expensive. We love SteelSeries Arctis Pro. It’s easy to install, has pro-grade sound, and you can use a built-in mic to chat with your friends. You may also want to check our list: Best Wireless Gaming Headsets for PC
MICROPHONE
You need to be able to comment on your game or if you go live. USB types are easy to use, plug and play. A lapel or Lavalier mic is also an easy setup.
How to Set It Up?
CAPTURE CARD
DUAL SETUP – If you have Elgato 4k60 Pro or HD60 Pro, install it on the PCI-E SLOT on your streaming PC. It won’t fit on a laptop.
Connect the HDMI cable from the HDMI output on the back of your gaming computer graphics card to the input port of the Elgato capture card, then connect another HDMI cable from the output port of the Elgato capture card to the HDMI input port of your TV or computer monitor you’re watching gameplay from.
If you’re using HD60 S / HD60 S+, plug a USB cable from the capture card into the USB port of your steaming PC or laptop. USB cable is not required for HD60 Pro and 4k60 Pro as it is already installed on your computer.
SINGLE SETUP – No need for a capture Card.
HEADSET & MIC
DUAL SETUP – connect your mic and headset to your gaming computer.
SINGLE SETUP – plug any cables or adapters with your headset into your computer.
- AUDIO CHECKLIST:
- Make sure your volume is up on your headsets.
- Turn off all external speakers and plug them into your streaming/gaming PC.
- If you’re recording using a laptop, turn down the volume.
- Turn down the volume on any TV or monitor connected to your setup.
- The sound will and should only come out of your headset.
CHAT while gaming? DISCORD + VOICEMEETER
SINGLE and DUAL
If you want to chat with your friends while playing, you can install Discord.
- Install or open Discord on the browser. Create an account (server), then give it a name.
- Click on the main icon, right-click on your friends, and invite them to your server.
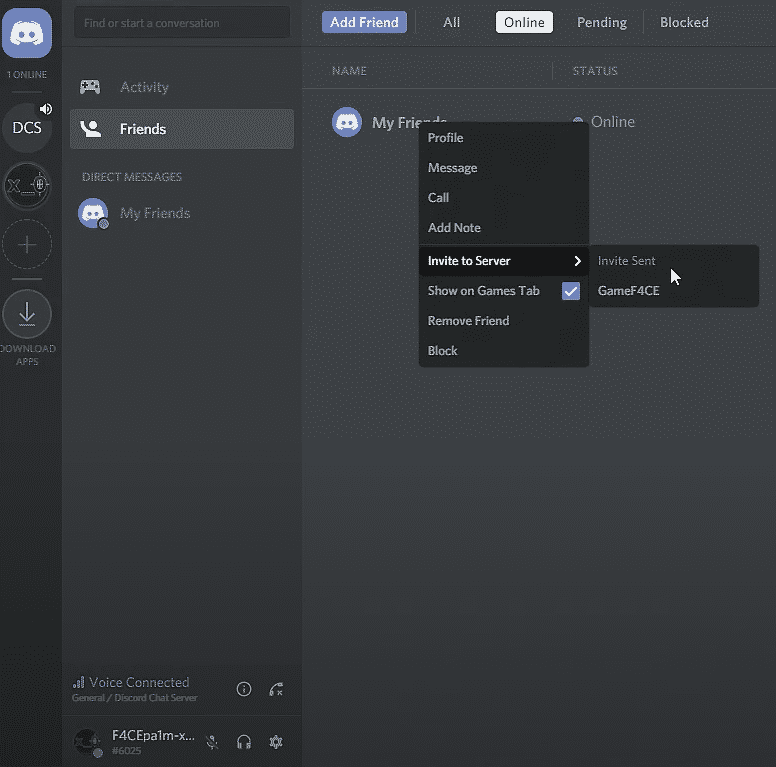
- Go to Discord settings, VOICE & VIDEO – the input and output devices should be set to default.
- If you want to record only your voice, change the output device to your headset.
- Check input sensitivity to automatic.
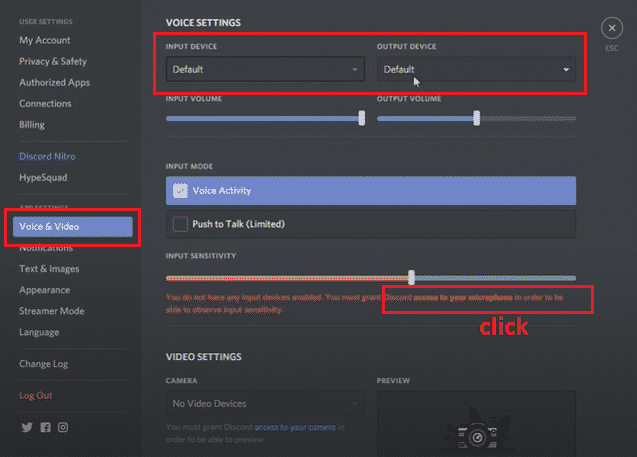
- In advance, make sure all options are enabled.
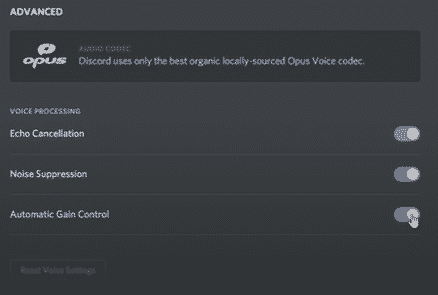
FOR DUAL SETUP only – you’ll need voicemeeter. So you can send your game audio and chat to your headset and viewers.
- Download and Install, then restart.
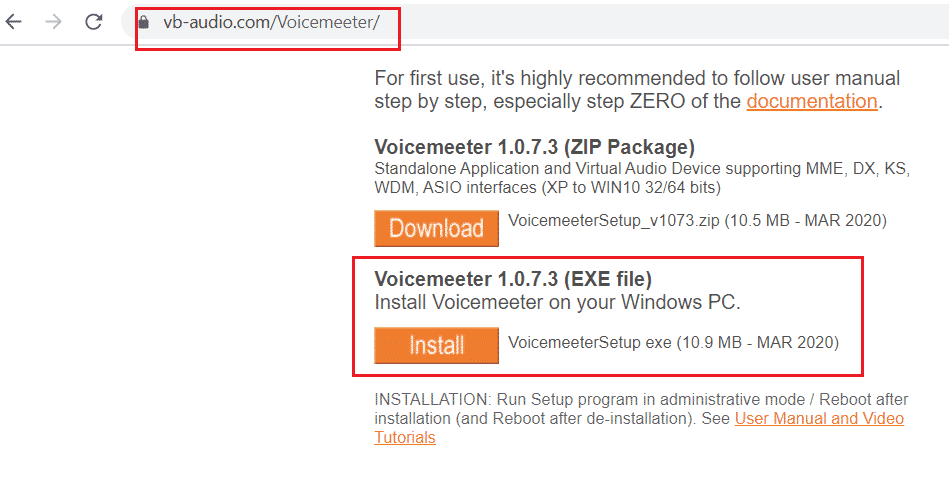
- Click the Start button, search for the VB-Audio folder, then open Voicemeeter.
- Set A1 — headset you’re using A2 – Elgato capture card; make sure this A is colored.
- Go to settings – system settings
- OUT A2 – click on the number next to the driver. Click okay, set to 256.
Now, Voicemeeter is set up to send your game audio to your headphones so you can hear it and to your streaming PC so your viewers can hear it.
PC SOUND SETTINGS
SINGLE SETUP – go to your gaming PC taskbar, right-click on the speaker icon, choose sounds, go to the playback tab, choose your gaming headsets / PC headphone output
DUAL SETUP – set voice meeter as default for playback; you can test by playing music and sound should be coming from your headset.
MIC for DUAL SETUP only
- On the recording tab, choose the mic currently plugged into your gaming computer and set it to default. To adjust the volume on your recording, right-click on mic properties; then, you can adjust the volume levels.
- On the LISTEN TAB, choose your Elgato capture card from playback through this device menu, then check Listen to this device, then click okay. This will make sure that your voice is synced to your recording/streaming computer and it can be captured.
RECORD / STREAMING
If you only plan to record your gameplay, you can start your Elgato software on your streaming computer and record, then edit your video and upload. But if you want to stream on a platform like Twitch, YouTube Gaming, Facebook Gaming, or Mixer, you must use a software encoder, such as OBS Studio, Streamlabs OBS, XSplit, and many others.
See Also