When you purchase through links on our site, we may earn an affiliate commission. Here’s how it works.
How to Restart Wi-Fi Router – Overview
Network inconsistency can be frustrating, but you can solve it fast by restarting your router. If you notice that:
- Your online movies keep on freezing
- Web pages take a long time to load or fail altogether, or
- If the music stops playing on your smart speakers, you may want to check the status of your network.
Often, if you are using an old hardware router consistently, you may want to restart it at some point. Read on to learn how to restart the Wi-Fi router.
When is the Best Time to Restart Your Router
Restarting or rebooting is a simple troubleshooting strategy to fix issues with your electronic equipment, such as a PC, phone, router, or modem.
While restarting is generally straightforward and safe, it’s important to follow the correct steps to avoid temporary connectivity issues. Still, incorrect rebooting is unlikely to cause permanent loss of internet connectivity.
Here is a general guideline that you can use to restart different routers of different makes and models.
Restarting a Router
Whether you use Spectrum, Netgear, Google Mesh, Linksys, Xfinity, or Asus, this rebooting process will help you solve the problem.
Remember, this process is different from resetting. Rebooting involves shutting down the router and switching it on again.
Resetting involves erasing all the wireless configurations to return your router to its original state when you bought it.
The resetting process involves erasing your WiFi password, reintroducing the default password, and clearing custom DNS servers. To restart your router:
- Unplug your router from the power source, but unplugging other network devices is not typically necessary unless you suspect they are causing an issue. Unmanaged devices usually do not need to be disconnected for a router reboot. Avoid pressing the reset button because it could initialize the factory restore or reset process.
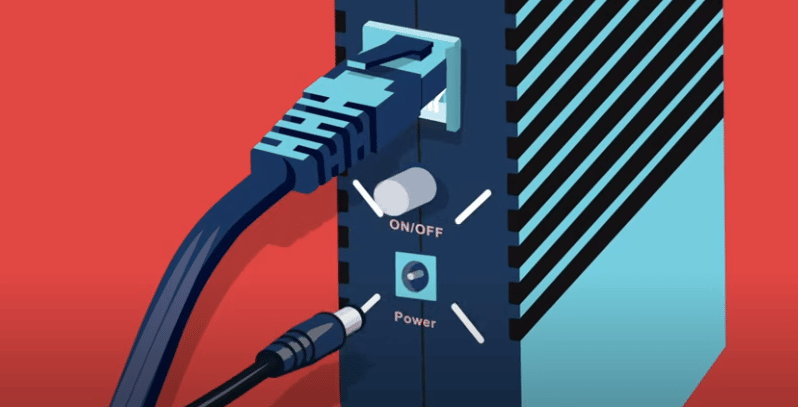
- Use the power button instead, but if you are not sure which one it is, then unplugging will be ideal. Keep the router unplugged for at least 30 seconds, though 2-3 minutes is recommended for a complete power cycle, which allows time for all internal processes to reset fully and for the device to be recognized as offline by your network equipment and ISP. If you already know the connection problem, the above step will be unnecessary. Restart your router if you are unsure of the problem or after trying all other solutions in vain.

- Once this time lapses, connect your modem and wait for the gadget to power on. Consider pressing the power button if the router fails to power on within the initial few seconds.
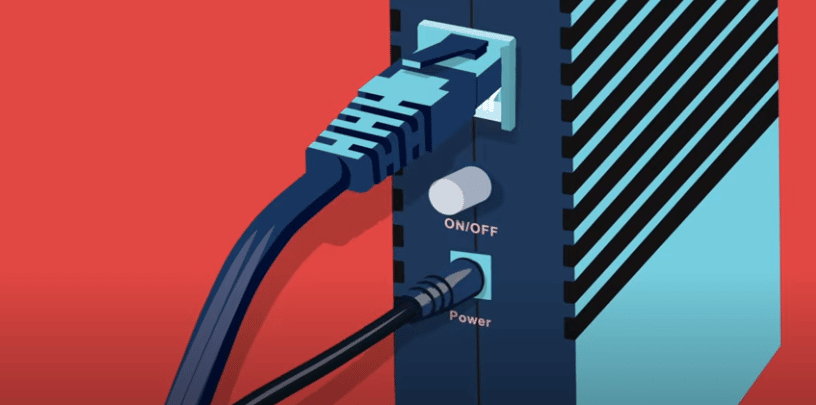
- Wait 2-5 minutes for the modem to fully synchronize with your ISP and establish a stable connection and obtain a public IP address, ensuring your network is ready to provide internet access. Some of the modems available in the market today come with four lights. These are received light, power light, activity light, and sent light. Wait until all modem lights show their normal operating state (usually solid, not blinking) according to your modem’s manual.
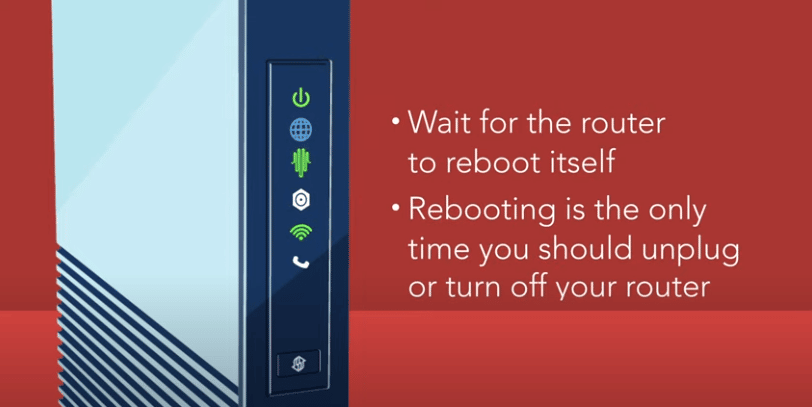
- Plug your router in. You may have to press the power button depending on the make and model of the router you are using. If your router comes with an inbuilt modem, then skip this step. You can tell the difference between the modem and router because the latter is physically linked to the former. Remember, while many routers come with an antenna, some don’t.
- Allow the router 3-5 minutes to fully boot up and establish all wireless networks. This time is necessary as it allows smartphones, computers, and other gadgets that rely on network time to acquire a new Internet Protocol (IP) address. The router’s DHCP server assigns private IP addresses to devices on your network. Assuming you have switched off any other network hardware, you must turn it on and wait for approximately a minute. Power the rest of your gadgets that use the network.
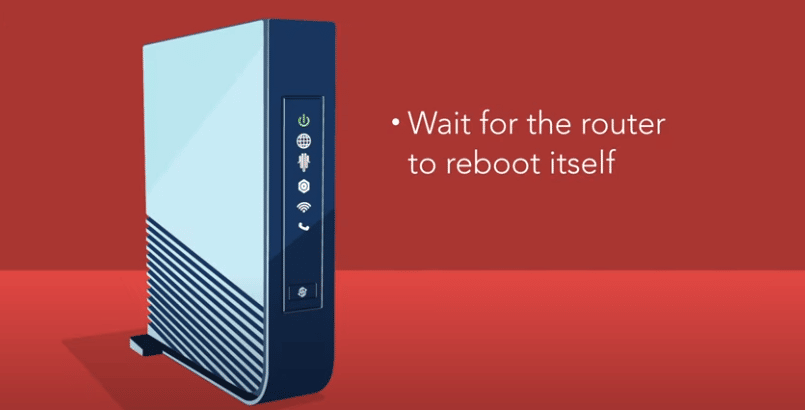
After restarting the router, check if the network issue has been resolved. If devices don’t reconnect properly, try toggling their Wi-Fi off and on, or ‘forget’ and rejoin the network unless they are experiencing connectivity problems even after the router restart.
If network issues persist on a specific device after restarting the router, you might need to renew its IP address. On a Windows computer, this can be done by opening Command Prompt and typing ipconfig /renew.
Finally
Restarting your router should solve any minor problem. What happens if it does not? You may want to use specific troubleshooting strategies to solve the internet or network problem.
Sometimes, you may have to assess the network configuration in your home. If the problem persists, the best option would be to call your internet service provider for professional assistance.