When you purchase through links on our site, we may earn an affiliate commission. Here’s how it works.
How to Connect Phone Camera to PC?
Did you know that you could use an old phone with a good camera as a webcam for your PC instead of throwing it away or reselling it?
Perhaps you don’t want to buy a brand new monitor for your baby’s room or a webcam for your laptop; you can use your handset’s front or rear camera in place of a malfunctioning built-in camera.
This article gives you a step-by-step guide on how to connect your handset’s camera to your PC.
Steps for Connecting Your Android Phone Camera to PC
Step 1: Download the Windows software you need to get the camera working once it’s installed.
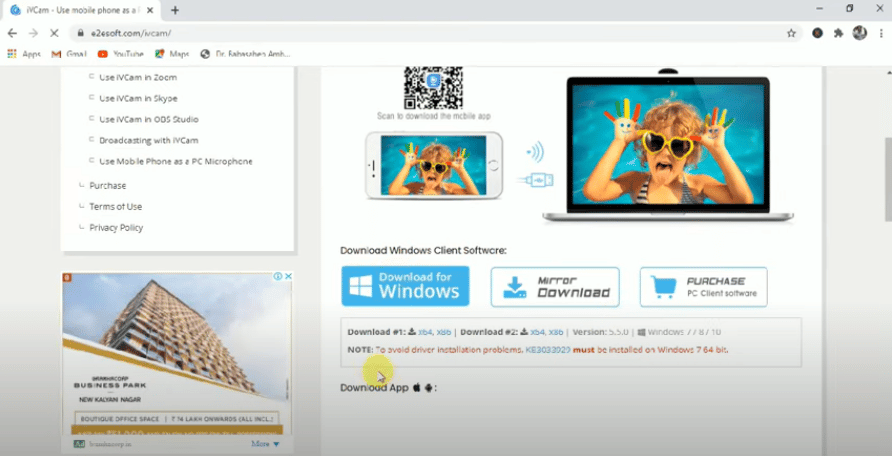
Downloading the IVcam Webcam will transform your phone into an HB webcam for your PC.
The HB webcam has a higher quality than other webcams. This software is recommended because it is compatible with all webcam-enabled applications.
Step 2: Install the software on your computer.
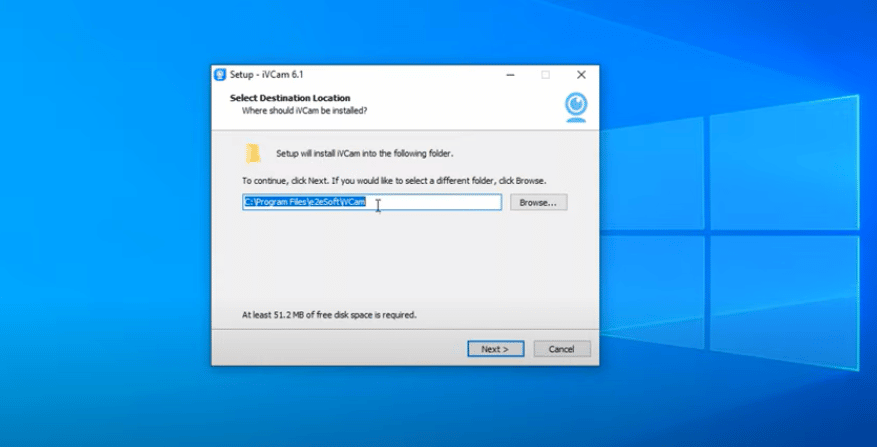
Step 3: Once you install the software, an icon will appear on your PC’s screen. The app may open automatically, but open the program by clicking on it if it doesn’t.
When it opens, it indicates that it’s waiting for the iVCam connection, which means that you should connect your phone to your computer.
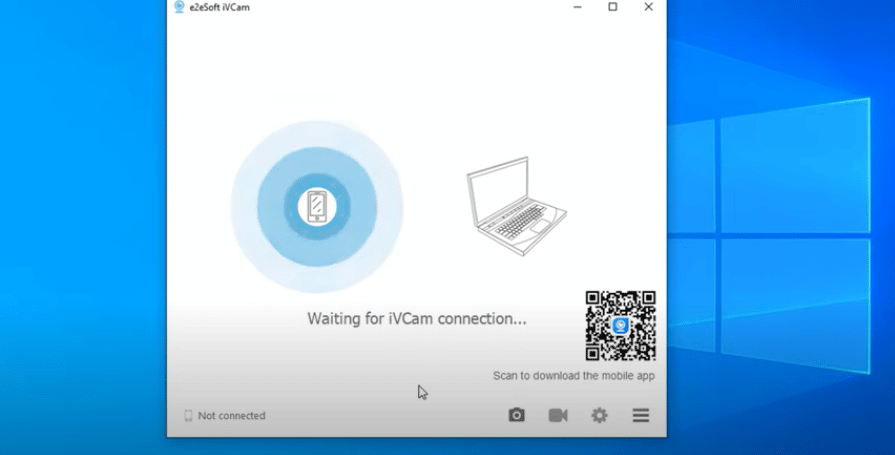
Step 4: Go to the play store and download the iVcam app on your phone. You can use the app for two weeks for free, but afterward, you will be required to pay a monthly premium.
Step 5: Enable the software to record videos or take photos by clicking on all the prompts that appear.
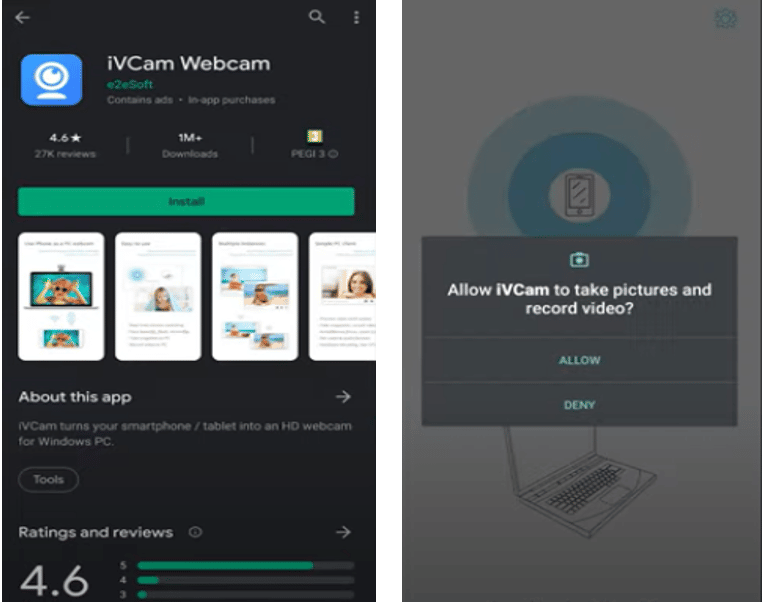
Step 6: A screen will appear on your PC, showing that the software searches for your device.
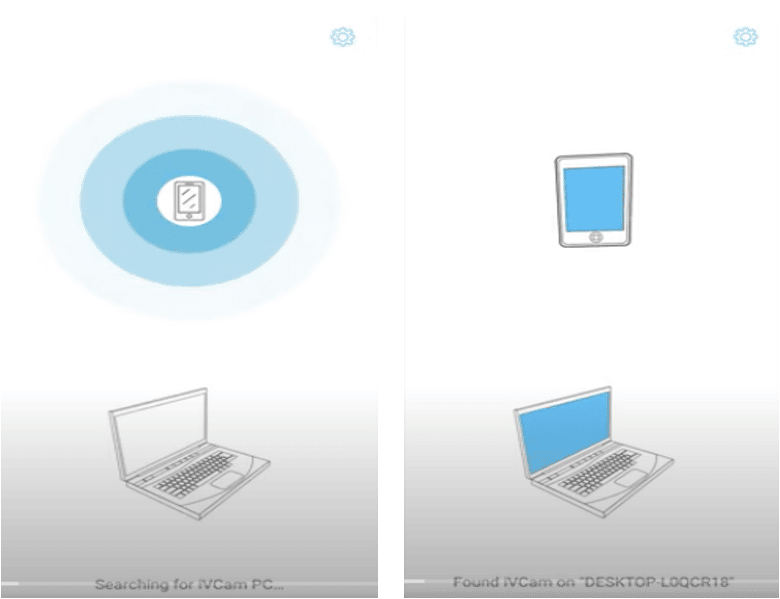
Step 7: Connect your phone to your PC through a USB cable. Once your phone is connected to the laptop, a pop-up window will appear on the screen requesting permission to access data. Enable this process by clicking on the allow access button.
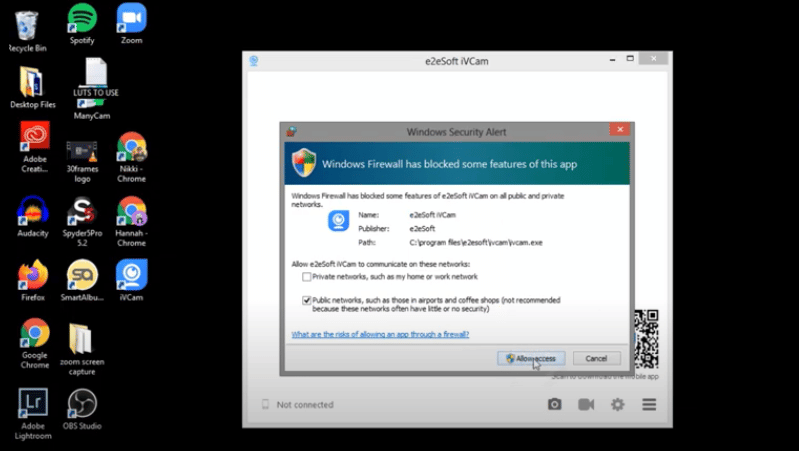
Your computer will immediately sense this connection and enable your handset’s camera to be recognized as a webcam.
Although you can begin using the camera immediately, it is essential to note that the camera works through a WiFi connection.
Thus, it would be best to have a steady internet connection for your phone to communicate with your laptop.
If you have ever tried using WiFi for webcam connections, you probably know how unreliable it can be.
So, although you can use a WiFi connection, we recommend using a USB cable instead. However, you have to enable the developer options to feature on your phone for the connection to work.
You can do this through a few simple steps;
Step 1: Go to Settings on your phone and look for its build number. This section is located in varied positions depending on the phone model. But you can get them under the About Phone section in settings.
Step 2: Under About phone, click on the section under Software information.
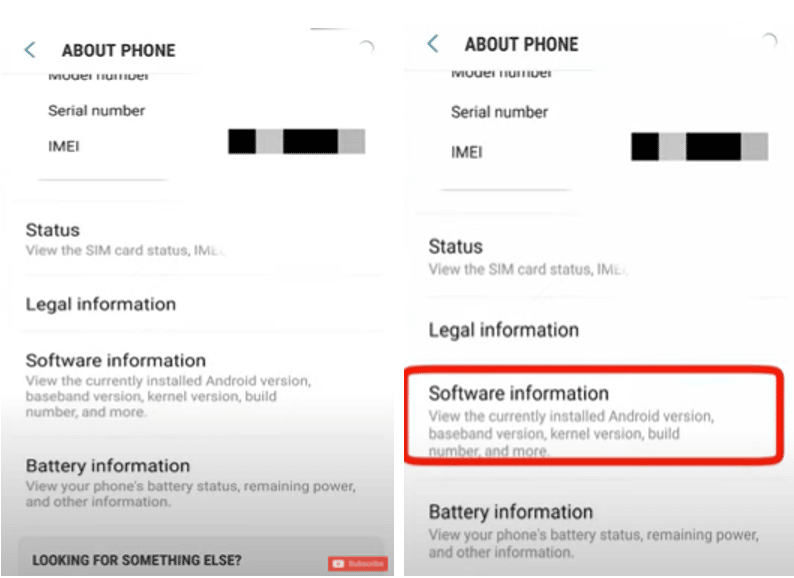
Step 3: Get the build number in the drop-down menu under Software information. NB. If you cannot locate the build number, you can search for it on your settings search bar to find out where it’s located.
Step 4: Once you get the build number, tap on it seven times. You need to tap on the number precisely seven times.
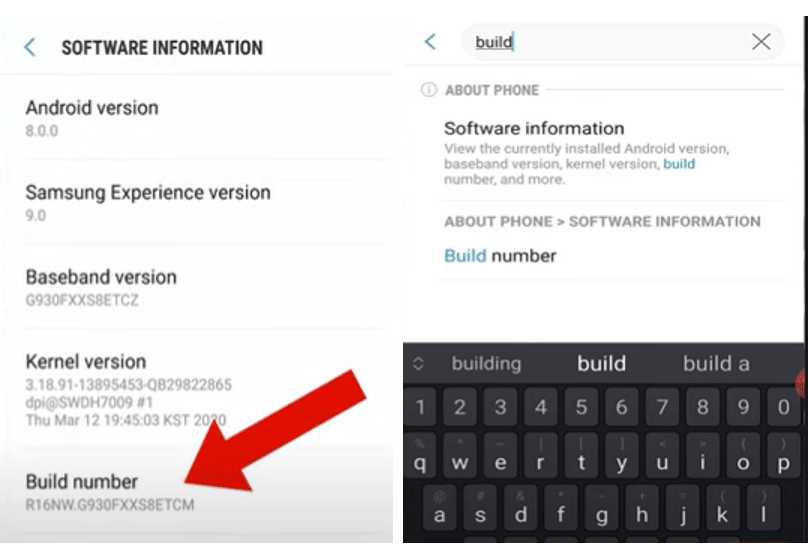
Step 5: Then go back to your phone settings. At the bottom of the home page, you will find a new option in the drop-down menu called Developer Options.
Step 6: Under the developer options, scroll down to an option labeled USB debugging and click on it to open it.
Step 7: A dialogue box will pop up a request for access to your phone’s data. Allow access. Another pop-up window will appear requesting you to allow USB debugging. Click the ‘Always allow from this computer option and then click okay.
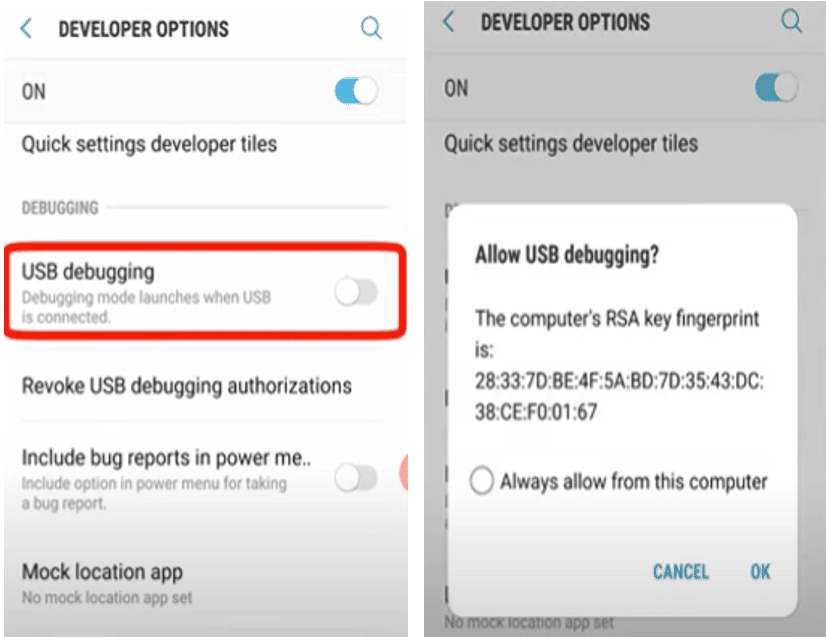
Step 8: Close the iVCam software on both your phone and computer and then restart them.
Step 9: Open the iVCam software on your computer and connect it to your phone using a USB cable. Click ‘allow’ on all options that request access.
Step 10: Open the iVCam software on your phone. You will be connected to the webcam immediately.
Step 11: Open the meeting app you want to use for your video call, either zoom or skype.
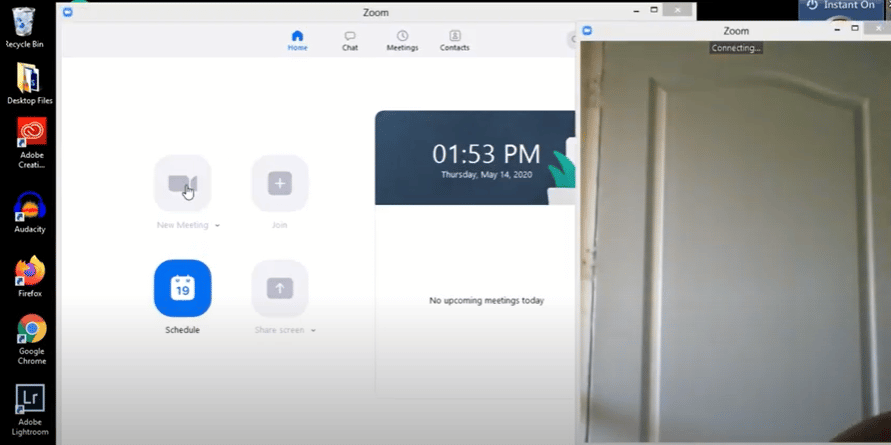
Step 12: On Zoom, go to settings, click on video and audio, and select the iVCam. And you are set.
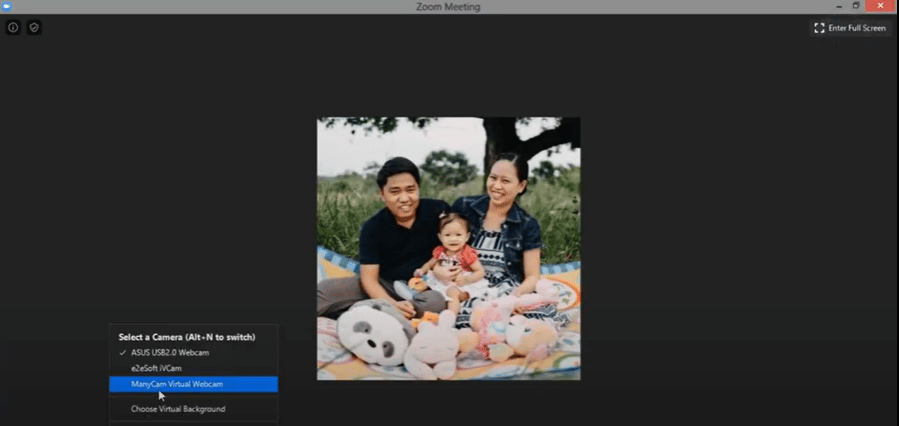
Bottom Line
Once you connect your phone camera to your PC, you will note a big difference between the camera quality of your in-built camera and your phone camera.
The android phone camera will give you far better resolution and video quality than your laptop’s in-built camera