When you purchase through links on our site, we may earn an affiliate commission. Here’s how it works.
How to Connect Nikon Z6 to Computer
Having the correct information and knowledge about how to connect a Nikon Z6 to a computer can help you get along with transferring images and videos between both devices.
Before you proceed with the whole process, you must stay updated about the features and specifications of the all-new Nikon Z6.
This camera features a 24.5MP full-frame back-illuminated CMOS sensor, 273-point AF, and a 12-fps burst shooting feature.
Moreover, it boasts a fantastic battery life of up to 310 shots to last the whole shoot day.
Also, you may need to connect your camera to a computer to share all those captured shots and videos with your friends or on social media.
So, if you encounter issues establishing the connection between Nikon Z6 and the computer, refer to the steps below for the best results.
Recommended steps for how to connect Nikon Z6 to the computer( via USB)
Before going further with the process, look for a high-quality USB cable with 480mbps transfer speed. By doing that, you can avoid data loss when transferring images and videos between the devices.
Step1. Restart both devices
You must first restart both devices to disconnect any active sessions. Furthermore, ensure that the camera is fully charged so that it doesn’t power off during the connection process with the computer.
Step 2. Connecting devices via USB

connect Nikon z6 to computer – USB cable
Now, try to connect both devices with the same high-quality USB cable. Put the smaller end to the camera port and the larger one to the computer’s port, respectively.
While you do that, ensure disabling the wifi and auto-power-off functions for a smooth connectivity process.
Step 3. Getting started with the image and video transfer
Your devices are now connected and you can transfer your favorite images and videos.
Recommended steps for how to connect Nikon Z6 to the computer ( via WIFI)
Speaking of establishing a connection between both devices via wifi, you again need to restart both devices.
Step 1. Download and install the Wireless transmitter utility application
Visit the Nikon Download Center to download and install the Wireless Transmitter utility application.
To download the application, you must enter the camera model, region, and operating system.
Once the download is complete, double-click the installer and follow the instructions on the computer screen.
Step 2. Kickstarting the connection process with Camera
You are now required to enter your camera’s setup menu. From there on, opt for connecting to PC>Network settings>Create a profile.
Afterward, tap ‘ Search for the Wifi network’ on the Nikon Z6 to see various active wifi connections.
Select the one associated with the computer you are connecting with. Tap ‘ Connect,’ and you will be connected to the same wifi network.
Select ‘ Obtain automatically’ from here on to facilitate the IP assignment process with the camera.
Step 3. Creating a connection with the PC
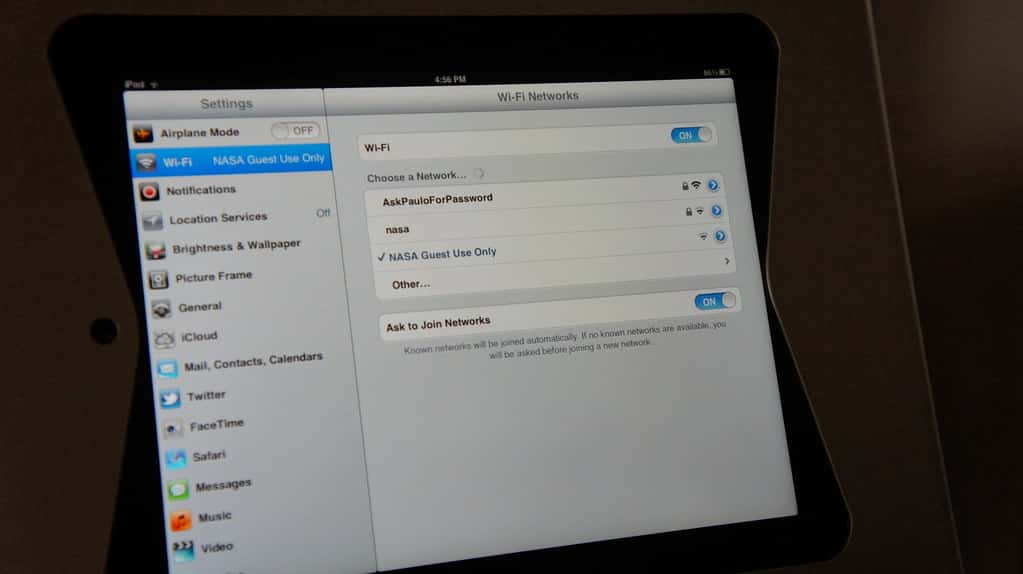
connect Nikon z6 to the computer – starting a connection with the PC
Given that the wireless transmitter utility application is already downloaded, open it and check for your camera’s name in the dialogue box. Once it is discovered, tap ‘ Next’.
You will see an authorization code on your camera screen. Key it into the transmitter utility application on your PC and tap ‘ Next’ to start pairing both devices.
Step 4. Get started with the transfer of images and videos
You must now look for your camera’s ‘ Connect to PC’ feature. Once you find it, select ‘ Options’ and enable the ‘ Auto Send’ feature.
Your Nikon Z6 is now connected to the computer and you can transfer and share your favorite images and videos without hassle.
Summing it up
Following the above steps can help you solve all your issues related to connecting the Nikon Z6 camera to the computer.
Still, you must find the right accessories (such as the USB cable) to ensure a smooth connection.
Furthermore, stay tuned for some more information and updates regarding your favorite gadgets and devices.
See Also