When you purchase through links on our site, we may earn an affiliate commission. Here’s how it works.
How To Connect Two Monitors To Mac Mini – Getting Started
People usually look forward to using dual monitors for many reasons. Sound engineers, passionate gamers, and people from some other fields require such a setup to boost their creativity.
However, hooking up another monitor to Mac becomes quite problematic at times. But in reality, following a few simple steps and finding the right adapter proves to be of big help.
Moreover, building a connection with the Non-Apple monitor to the Mac device that doesn’t have an HDMI port is quite a hefty task.
Still, by using an adaptor, you can convert the HDMI to the Mini DisplayPort or the Thunderbolt.
However, it is dependent on the machine and the specifications. So, you can get the options for building the connection to the external monitor by using the USB 3.0 port of the MacBook Air to the second monitor.
Connection with an Apple monitor
Due to the general incompatibility with the non-Apple devices, it becomes easier to connect another Apple monitor to the Mac mini rather than a non-Apple monitor.
This happens because non-Apple devices use different connectors. First of all, locate the thunderbolt port or also the Mini DisplayPort right on the Macbook laptop.
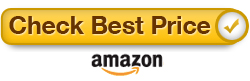
You have to do so depending on the version as well as the age of the machine. You will see that some later models come with the USB port instead of using the Mini DisplayPort.
Right after the ports’ location, take the cable from the second monitor and start plugging it into the appropriate port.
For a successful connection, you have to turn on both devices and see that the laptop is recognizing the second monitor automatically.
In case you see that the methods don’t work, you will have to build a connection with the second Apple monitor just like the non-Apple one.
Connection with the non-Apple monitor
The easiest way to build the connection of the non-Apple monitor to the Mac is by using an HDMI cable.
Again, if your Mac mini is the latest model, it does not come with an HDMI port. Using an adaptor that will lead to the HDMI conversion to the Mini DisplayPort or the Thunderbolt works best in all such cases.
However, it is dependent on what machine you have. In case you see that the monitor that you are using is the older model, it might not have an HDMI port.
So, you have to deal with the utilization of the DVI. In addition to all feature adaptors, you will also require a Mini display port to connect to the DVI adaptor.
Purchasing the simple USB-C digital DVI multiport adaptor will also help handle all the connections with the HDMI, USB A, and USB C devices.
Step-by-step process:
- Once you find that there are no more problems regarding the cables and adaptors, then establish a connection with the Mac mini. You will find that the second monitor comes as the unit on the right side of the desktop configuration.
- In case you want to change it, you have to go to settings and options.
- There, go to system preferences. You can see it in the grey icon.
- As soon as you reach there, click on the first icon you will see in the second row. It will come with the title “displays” and will also come with the stylized monitor.
- Then, click on the button that will show the windows.
- You can see that the main screen will show you icons for both the monitors that will be connected to the system.
- The very next step is to go to display preferences and make a selection of arrangements. When you do so, you will get the option of moving freely with the items around to determine the type of configuration you want. Drag the main menu bar just between the two monitor icons. It will give you the additional option of opening one of the two monitors in the form of the main monitor. You will always see that the main monitor is the one that will be showing you a newly opened Windows
- Besides, there is also an option for fiddling with the mirror display option. It can give you the support of adding the additional monitor as the extension.
Bottom-line for how to connect two monitors to a Mac mini
You can easily resolve the issue regarding how to connect two monitors to Mac mini while referring to the steps mentioned above.
Still, be careful enough to pick the right adaptor to facilitate the entire connection process between the devices. Though the task proves to be a bit frustrating at first, the derived result will make it feel worth an effort.
See Also